IC3/Collection
Internet and Computing Core Certification (IC3)
[edit | edit source]Learning Guide
[edit | edit source]This learning guide supports the Wikiversity course Internet and Computing Core Certification (IC3), available at http://en.wikiversity.org/wiki/IC3.
Overview
[edit | edit source]The Internet and Computing Core Certification (IC3) is a global certification program designed to certify an individual's digital literacy skills associated with basic computer and Internet use.[1] The certification includes three exams: Computing Fundamentals, Key Applications, and Living Online.
Computing Fundamentals includes computer hardware, computer software, and using an operating system. Key Applications includes common program functions, word processing, spreadsheets, presentation software, database software, and document collaboration. Living Online includes Internet fundamentals, electronic communication, network fundamentals, and computer use and safety.[2]
This course comprises 13 lessons on basic computer and Internet use covering each of the IC3 topic areas. Each lesson includes a combination of Wikipedia readings, YouTube videos, and hands-on learning activities. The three modules may be completed in any order. Learners new to computer concepts should start with Living Online, which assist with basic usage and functionality. Those more familiar with office suite programs should start with Key Applications, which reviews common features. Those already familiar with computer hardware and operating systems should start with Computing Fundamentals.
Preparation
[edit | edit source]This is an introductory college-level computer course. Learners should have basic computer skills, including typing, mouse, and web browser navigation. Learners who wish to increase their knowledge and prepare for the college-entry requirements are welcome to use the Wikiversity resources provided in the MultiMedia and See Also categories listed below.
Lessons
[edit | edit source]- Common Program Functions
- Word Processing
- Spreadsheets
- Presentation Software
- Database Software
- Document Collaboration
Multimedia
[edit | edit source]- YouTube: Business Certification: Internet & Computing Core Certification (IC3) for HS Students
- YouTube: IC3 Exam Demo
- Quizlet: Virtual flash card study guide
- Success Stories: IC3 certification
See Also
[edit | edit source]- Computer Skills
- Introduction to Computers
- A Brief History of Computing
- Wikipedia: IC3 (certification)
- Cert III Applications Qualification in Australia
- ECDL libre: European Computer Driving Licence using software libre
- Linn-Benton: CS120 - Digital Literacy
Bibliography
[edit | edit source]- Morrison, Connie and Wells, Delores J. (2013). Computer Literacy BASICS, 4th Edition. Cengage. ISBN 9781133629733
References
[edit | edit source]Lesson 1 - Computer Hardware
[edit | edit source]
Computer hardware refers to the physical parts or components of a computer. Hardware includes components such as input devices, output devices, secondary storage devices, and internal system components.[1]
This lesson introduces computer hardware and helps learners prepare for the IC3 Computing Fundamentals certification exam. Computer Hardware is one of three exam topics that are required to become certified. The exam covers computer hardware, computer software, and using an operating system.
Objectives and Skills
[edit | edit source]Objectives and skills for the computer hardware portion of IC3 certification include:
Objectives[2]
- Identify types of computers, how they process information, and the purpose and function of different hardware components
- Identify how to maintain computer equipment and solve common problems relating to computer hardware
Skills[3]
- Common computer terminology: hardware and peripherals, storage, types of devices, server, desktop, laptop, tablet, smart phone, other mobile devices
- Computer performance: pros and cons of particular devices, processing vs. memory vs. storage
- Troubleshooting: cables and connections, devices and peripherals, firmware updates
Readings
[edit | edit source]- Wikipedia: Computer hardware
- Wikipedia: Wearable computer
- Wikipedia: Input device
- Wikipedia: Output device
- Wikipedia: Computer data storage
- Wikipedia: Classes of computers
- Wikipedia: Computer maintenance
- Wikipedia: Troubleshooting
- Wikipedia: Upgrade
Multimedia
[edit | edit source]- YouTube: Types of computer
- YouTube: How To Identify The Components Inside Your Computer
- YouTube: Computer Hardware Repair
- YouTube: Computer Basics Hardware
- YouTube: Laptop Hardware Repair
- YouTube: Using Windows Tools for Troubleshooting
- YouTube: PC Tune-Up Cleaning and Basic Upgrades
- YouTube: Computer Hardware in Plain English
- YouTube: How numbers are encoded as characters in ASCII
- YouTube: Intro to Binary Numbers
- YouTube: How to update and flash your Motherboard BIOS
- Youtube Air vs Liquid Cooling
Activities
[edit | edit source]- Complete the tutorial Getting Started on the Computer. Identify the external parts of your computer (case, monitor, mouse, keyboard, ports, hard drive).
- Complete the tutorial Getting to Know Computers. Identify the types of computers you use regularly (desktops, laptops, servers, tablets, mobile phones, game consoles, other).
- Complete the tutorial Basic Parts of a Desktop Computer. If you have a desktop computer, identify the external parts of your computer (case, monitor, power cord, keyboard, mouse or other pointing device). Where possible, note the manufacturer's product name and model number.
- Complete the tutorial Buttons, Sockets and Slots on a Desktop Computer. Identify the buttons, sockets, and slots available on your computer. List each type of button, socket, or port you have, and where on the case they are located. Also list any connected peripheral devices, including product name and model number.
- Complete the tutorial Inside a Desktop Computer. If you have a computer available you are willing to open, look inside and identify your CPU, RAM, hard drive, and any expansion cards. Where possible, note the manufacturer's product name and model number. Do not remove any parts unless you are comfortable with reconnecting them.
- Complete the tutorial Laptop Computers and Notebooks. If you have a laptop or similar computer, identify the external parts of your computer (case, display, power adapter, keyboard, touchpad, ports).
- Complete the tutorial Getting to Know Mobile Devices. If you have a mobile device, identify the type, manufacturer's product name and model number.
- Complete the tutorial Setting Up a Computer. Identify each cable connected to your computer, the type of port used, and the peripheral it connects to.
- Complete the tutorial Time: See the Wearable Tech of the Future. If you have wearable technology, identify the peripherals and hardware.
- Use Quia to play an interactive game where you match key computer hardware terms with definitions.
- Review MathsIsFun: Binary, Decimal and Hexadecimal Numbers and MathsIsFun: Binary to Decimal to Hexadecimal Converter. Experiment with converting decimal values to hexadecimal and binary, and then back to decimal again.
- Use your operating system's calculator and change the view to programmer mode. Perform simple math calculations in binary and hexadecimal. Convert the values to decimal to check your work.
- Review Understanding Troubleshooting. Research any warnings or errors you are currently experiencing with your computer and then use the DETECT method to troubleshoot these issues.
- Check your computer or motherboard manufacturer's web site to see if there are any BIOS or firmware updates available for your system. If there are, research the problems the updates resolve and determine whether or not you want to upgrade your system. If so, be sure to back up your system first, and follow the manufacturer's instructions carefully. In particular, do not remove power during a firmware upgrade process.
Lesson Summary
[edit | edit source]- Types of computers include personal computers or workstations, midrange computers or servers, mainframe computers and supercomputers.[4]
- Data processing is the collection and manipulation of items of data to produce meaningful information.[5]
- Data processing includes validation, sorting, summarization, aggregation, analysis, and reporting.[6]
- A modern digital computer represents data using the binary numeral system. Text, numbers, pictures, audio, and nearly any other form of information can be converted into a string of bits, or binary digits, each of which has a value of 1 or 0.[7]
- The byte is a unit of digital information that consists of eight bits, historically used to encode a single character of text in a computer.[8]
- Unit multiples of bytes include kilobytes (1000 or 1024), megabytes (10002 or 10242), gigabytes (10003 or 10243) and terabytes (10004 or 10244).[9]
- Hardware component functions include input, processing, output, and storage.[10]
- Input components include the keyboard, mouse, touchpad, touchscreen, joystick, scanner, microphone, and camera.[11]
- Processing components include the CPU, motherboard, chipset, RAM, ROM, busses, and expansion cards.[12]
- Output components include the display, printers, and speakers.[13]
- Storage components include fixed media such as hard drives and solid state drives and removable media such as USB flash drives, optical disk drives, and tape drives.[14]
- Computers require regular monthly or quarterly maintenance. This includes computer cleaning, dust removal, and disk maintenance.[15]
- Troubleshooting is a logical, systematic search for the source of a problem so that it can be solved, and so the product or process can be made operational again. Troubleshooting requires identification of the malfunction(s) or symptoms within a system. Then, experience is commonly used to generate possible causes of the symptoms. Determining the most likely cause is a process of elimination - eliminating potential causes of a problem. Finally, troubleshooting requires confirmation that the solution restores the product or process to its working state.[16]
- A basic principle in troubleshooting is to start from the simplest and most probable possible problems first.[17]
- Serial substitution involves checking each component in a system one by one, substituting known good components for each potentially suspect one.[18]
- Bisection involves separating a larger system into two or more subsystems to isolate and identify problems and causes.[19]
- One of the core principles of troubleshooting is that reproducible problems can be reliably isolated and resolved.[20]
- Intermittent problems are often the result of components that are thermally sensitive, because the resistance of a circuit varies with the temperature of the conductors in it.[21]
- Troubleshooters must always consider the possibility that there is more than one fault causing a given system failure.[22]
- One approach to troubleshooting is known as the DETECT method - Discover the problem, Evaluate the system, Track potential solutions, Execute a plan, Check results, and Take a proactive approach to prevent the problem from reoccurring.[23]
- An upgrade is generally a replacement of hardware, software or firmware with a newer or better version, in order to bring the system up to date or to improve its characteristics.[24]
- It may be necessary to modify BIOS settings or update or flash the BIOS or other firmware in order to troubleshoot operating system and driver installation issues.[25]
- Upgrades of software introduce the risk that the new version (or patch) will contain a bug, causing the program to malfunction in some way or not to function at all.[26]
Key Terms
[edit | edit source]- ASCII
- A character-encoding scheme originally based on the English alphabet that encodes 128 specified characters - the numbers 0-9, the letters a-z and A-Z, some basic punctuation symbols, some control codes that originated with Teletype machines, and a blank space - into binary integers, and used to represent text in computers and communications equipment.[27]
- Basic Input/Output System (BIOS)
- A current standard defining a firmware interface for personal computers, and the first software run by a PC when powered on.[28]
- binary
- The base-2 numeral system, which represents numeric values using the symbols 0 and 1.[29]
- central processing unit (CPU)
- The hardware within a computer that carries out the instructions of a computer program by performing the basic arithmetical, logical, and input/output operations of the system.[30]
- computer data storage
- Often called storage or memory, is a technology consisting of computer components and recording media used to retain digital data. It is a core function and fundamental component of computers. The central processing unit (CPU) of a computer is what manipulates data by performing computations.[31]
- computer hardware
- The physical parts or components of a computer, including the monitor, keyboard, hard drive disk, mouse, printers, graphic cards, sound cards, memory, motherboard and chips, etc.[32]
- control unit
- A component of a computer's central processing unit (CPU) that directs operation of the processor.[33]
- cooling system
- A passive or active system in a computer that helps regulate and dissipate the heat generated to maintain optimal temperature and thereby performance.[34]
- desktop computer
- A personal computer in a form intended for regular use at a single location.[35]
- decimal
- The base-10 numeral system, which represents numeric values using the symbols 0 - 9.[36]
- input
- The data that is entered into a computer.[37]
- firmware
- The combination of persistent memory and program code and data stored in it.[38]
- flash drive
- Portable storage device that usually appears as a long stick with a USB connector; also known as a memory key, flash card, or thumb drive.[39]
- hard disk drive
- A secondary data storage device used for storing and retrieving digital information using rapidly rotating disks (platters) coated with magnetic material.[40]
- hexadecimal
- The base-16 numeral system, which represents numeric values using the symbols 0 - 9 and A - F.[41]
- mainframe computer
- A high-end commercial computer used primarily by corporate and governmental organizations for critical applications and bulk data processing, with a focus on very high volume input, output (I/O) and throughput.[42]
- memory
- Computer data storage that is directly accessible to the CPU, typically implemented as Random Access Memory (RAM) and is volatile, with access time measured in nanoseconds. Also known as primary storage, main memory or internal memory.[43]
- microprocessor
- The main processing unit of a computer or information processing device; the "brains" of the machine carrying out instructions, performing calculations, and interacting with the components used to operate the computer.[44]
- modem
- A network hardware device that modulates one or more carrier wave signals to encode digital information for transmission and demodulates signals to decode the transmitted information.[45]
- motherboard
- The main printed circuit board found in computers and other expandable systems, which holds many of the crucial electronic components of the system such as the CPU and memory.[46]
- multi-core processor
- A single computing component with two or more independent actual processing units, which are the units that read and execute program instructions.[47]
- octal
- The base-8 numeral system, which represents numeric values using the symbols 0 - 7.[48]
- optical disc drive
- A disk drive that uses laser light or electromagnetic waves within or near the visible light spectrum as part of the process of reading or writing data to or from optical discs such as CD's, DVDs, and Blu-ray.[49]
- peripheral
- A device that is connected to a host computer, but not part of it.[50]
- port
- An interface between the computer and other computers or peripheral devices.[51]
- power supply
- A device that converts alternating current (AC) electric power to low-voltage DC power for the internal components of the computer.[52]
- random-access memory (RAM)
- A form of volatile computer data storage that allows stored data to be accessed directly in any random order.[53]
- read-only memory (ROM)
- A class of non-volatile storage medium used in computers and other electronic devices which cannot be modified, or can be modified only slowly or with difficulty, so that it is mainly used to distribute firmware.[54]
- server
- A system (software and suitable computer hardware) that responds to requests across a computer network to provide, or help to provide, a network service.[55]
- solid-state drive (SSD)
- A secondary data storage device using integrated circuit assemblies as memory to store data persistently, while using electronic interfaces compatible with traditional block input/output (I/O) hard disk drives.[56]
- storage
- Computer data storage that is not directly accessible by the CPU, typically implemented using some type of hard disk drive and is non-volatile, with access time measured in milliseconds. Also known as secondary storage, external memory, or auxiliary storage.
- supercomputer
- A high-end science/research computer with a focus on very high processing capacity, particularly speed of calculation.[57]
- USB flash drive
- A data storage device that includes flash memory with an integrated Universal Serial Bus (USB) interface.[58]
- wearable technology / wearables
- Smart electronic devices that can be worn on the body as implant or accessories. The design often incorporates practical functions and features.[59]
Review Questions
[edit | edit source]Click on a question to see the answer.
-
Types of computers include _____, _____, _____ and _____.Types of computers include personal computers or workstations, midrange computers or servers, mainframe computers and supercomputers.
-
Data processing includes _____, _____, _____, _____, _____, and _____.Data processing includes validation, sorting, summarization, aggregation, analysis, and reporting.
-
A modern digital computer represents data using the _____ numeral system. Text, numbers, pictures, audio, and nearly any other form of information can be converted into a string of _____, each of which has a value of _____.A modern digital computer represents data using the binary numeral system. Text, numbers, pictures, audio, and nearly any other form of information can be converted into a string of bits, or binary digits, each of which has a value of 1 or 0.
-
The byte is a unit of digital information that consists of _____, historically used to encode _____ in a computer.The byte is a unit of digital information that consists of eight bits, historically used to encode a single character of text in a computer.
-
Unit multiples of bytes include _____ (1000 or 1024), _____ (10002 or 10242), _____ (10003 or 10243) and _____ (10004 or 10244).Unit multiples of bytes include kilobytes (1000 or 1024), megabytes (10002 or 10242), gigabytes (10003 or 10243) and terabytes (10004 or 10244)
-
Hardware component functions include _____, _____, _____, and _____.Hardware component functions include input, processing, output, and storage.
-
Input components include _____, _____, _____, _____, _____, _____, _____, and _____.Input components include the keyboard, mouse, touchpad, touchscreen, joystick, scanner, microphone, and camera.
-
Processing components include _____, _____, _____, _____, _____, _____, and _____.Processing components include the CPU, motherboard, chipset, RAM, ROM, busses, and expansion cards.
-
Output components include _____, _____, and _____.Output components include the display, printers, and speakers.
-
Storage components include fixed media such as _____ and _____ and removable media such as _____, _____, and _____.Storage components include fixed media such as hard drives and solid state drives and removable media such as USB flash drives, optical disk drives, and tape drives.
-
Computers require regular monthly or quarterly maintenance. This includes _____, _____, and _____.Computers require regular monthly or quarterly maintenance. This includes computer cleaning, dust removal, and disk maintenance.
-
Troubleshooting is a _____ search for the _____ of a problem so that it can be solved, and so the product or process can be made operational again. Troubleshooting requires _____ of the malfunction(s) or symptoms within a system. Then, _____ is commonly used to generate _____ of the symptoms. Determining the most likely cause is _____. Finally, troubleshooting requires _____ that the solution restores the product or process to its working state.Troubleshooting is a logical, systematic search for the source of a problem so that it can be solved, and so the product or process can be made operational again. Troubleshooting requires identification of the malfunction(s) or symptoms within a system. Then, experience is commonly used to generate possible causes of the symptoms. Determining the most likely cause is a process of elimination - eliminating potential causes of a problem. Finally, troubleshooting requires confirmation that the solution restores the product or process to its working state.
-
A basic principle in troubleshooting is to start _____.A basic principle in troubleshooting is to start from the simplest and most probable possible problems first.
-
Serial substitution involves _____.Serial substitution involves checking each component in a system one by one, substituting known good components for each potentially suspect one.
-
Bisection involves _____.Bisection involves separating a larger system into two or more subsystems to isolate and identify problems and causes.
-
One of the core principles of troubleshooting is that _____ problems can be reliably isolated and resolved.One of the core principles of troubleshooting is that reproducible problems can be reliably isolated and resolved.
-
Intermittent problems are often the result of _____, because _____.Intermittent problems are often the result of components that are thermally sensitive, because the resistance of a circuit varies with the temperature of the conductors in it.
-
Troubleshooters must always consider the possibility that _____ is causing a given system failure.Troubleshooters must always consider the possibility that more than one fault is causing a given system failure.
-
One approach to troubleshooting is known as the DETECT method - _____ the problem, _____ the system, _____ potential solutions, _____ a plan, _____ results, and _____ a proactive approach to prevent the problem from reoccurring.One approach to troubleshooting is known as the DETECT method - Discover the problem, Evaluate the system, Track potential solutions, Execute a plan, Check results, and Take a proactive approach to prevent the problem from reoccurring.
-
An upgrade is generally a replacement of _____, _____ or _____ with a newer or better version, in order to bring the system up to date or to improve its characteristics.An upgrade is generally a replacement of hardware, software or firmware with a newer or better version, in order to bring the system up to date or to improve its characteristics.
-
It may be necessary to modify _____ settings or update or flash _____ in order to troubleshoot operating system and driver installation issues.It may be necessary to modify BIOS settings or update or flash the BIOS or other firmware in order to troubleshoot operating system and driver installation issues.
-
Upgrades of software introduce the risk that the new version (or patch) will _____.Upgrades of software introduce the risk that the new version (or patch) will contain a bug, causing the program to malfunction in some way or not to function at all.
Assessments
[edit | edit source]- ProProfs: IC3 - Computer Fundamentals Quiz
- Quia: IC3 Computer Hardware Term Matching Game
- Quia: IC3 Computer Hardware Term Concentration Game
- Quia: IC3 Review - Computer Hardware game
- Quizlet: IC3 Spark Hardware Basics Flashcards
See Also
[edit | edit source]Additional Resources
[edit | edit source]External
[edit | edit source]- TutorialsPoint: Computer Fundamentals
- TutorialsPoint: Computer Types
- Computer Hope: Secondary Storage Devices
- Open Book Project: Internal Hardware Components
References
[edit | edit source]- ↑ Wikipedia: Computer hardware
- ↑ IC3 GS4 Computing Fundamentals
- ↑ IC3 GS4 Computing Fundamentals Skills Measured
- ↑ Wikipedia: Classes of computers
- ↑ Wikipedia: Data processing
- ↑ Wikipedia: Data processing
- ↑ Wikipedia: Computer data storage
- ↑ Wikipedia: Byte
- ↑ Wikipedia: Byte
- ↑ Wikipedia: Personal computer hardware
- ↑ Wikipedia: Personal computer hardware
- ↑ Wikipedia: Personal computer hardware
- ↑ Wikipedia: Personal computer hardware
- ↑ Wikipedia: Personal computer hardware
- ↑ Wikipedia: Computer maintenance
- ↑ Wikipedia: Troubleshooting
- ↑ Wikipedia: Troubleshooting
- ↑ Wikipedia: Troubleshooting
- ↑ Wikipedia: Troubleshooting
- ↑ Wikipedia: Troubleshooting
- ↑ Wikipedia: Troubleshooting
- ↑ Wikipedia: Troubleshooting
- ↑ TechNet: Understanding Troubleshooting
- ↑ Wikipedia: Upgrade
- ↑ Wikipedia: Upgrade
- ↑ Wikipedia: Upgrade
- ↑ Wikipedia: ASCII
- ↑ Wikipedia: BIOS
- ↑ Wikipedia: Binary number
- ↑ Wikipedia: Central processing unit
- ↑ Wikipedia: Computer data storage
- ↑ Wikipedia: Computer hardware
- ↑ Wikipedia: Control unit
- ↑ Computer cooling system
- ↑ Wikipedia: Desktop computer
- ↑ Wikipedia: Binary number
- ↑ [Quizlet computer-fundamentals]
- ↑ Wikipedia: Firmware
- ↑ [Quizlet computer-fundamentals]
- ↑ Wikipedia: Hard disk drive
- ↑ Wikipedia: Binary number
- ↑ Wikipedia: Mainframe computer
- ↑ Wikipedia: Computer data storage
- ↑ [Quizlet computer-fundamentals]
- ↑ Wikipedia; modem
- ↑ Wikipedia: Motherboard
- ↑ Wikipedia: Multi-core_processor
- ↑ Wikipedia: Binary number
- ↑ Wikipedia: Optical disc drive
- ↑ Wikipedia: Peripheral
- ↑ Wikipedia: Computer port (hardware)
- ↑ Wikipedia: Personal computer hardware
- ↑ Wikipedia: Random-access memory
- ↑ Wikipedia: Read-only memory
- ↑ Wikipedia: Server (computing)
- ↑ Wikipedia: Solid-state drive
- ↑ Wikipedia: Supercomputer
- ↑ Wikipedia: USB flash drive
- ↑ Wikipedia: Wearable technology
Lesson 2 - Computer Software
[edit | edit source]
Computer software enables computer hardware to perform specific tasks. Software is a collection of computer programs and related data that provides the instructions for telling a computer what to do and how to do it.[1]
This lesson introduces computer software and helps learners prepare for the IC3 Computing Fundamentals certification exam.
Objectives and Skills
[edit | edit source]Objectives and skills for the computer software portion of IC3 certification include:
Objectives[2]
- Identify how software and hardware work together to perform computing tasks and how software is distributed and upgraded
- Identify different types of application software and general concepts relating to application software categories
Skills[3]
- Software management: Install, uninstall, reinstall, licensing, freeware, shareware, open-source, premium applications, end user license agreements (EULAs), site licensing, single seat vs. volume
- Software Usage (using the right tool for the right task): Hardware implications, database vs. spreadsheet, desktop publishing, presentation, content creation, entertainment, media editing/manipulation
- Software Tools: File compression, updates, disk management, virus and malware scanners
- Troubleshooting: Updates, OS versioning, virus and malware removal, understanding safe mode, KB, help, task and process management
Readings
[edit | edit source]- Wikipedia: Software
- Wikipedia: Application software
- Wikipedia: Office suite
- Wikipedia: Utility software
- Wikipedia: Task manager
- Wikipedia: Safe mode
- Wikipedia: Software categories
- Wikipedia: Software license
- Wikipedia: End-user license agreement
- Wikipedia: Patch (computing)
- Wikipedia: Antivirus software
Multimedia
[edit | edit source]- YouTube: Computer Software
- YouTube: Difference and Comparison between Libre Office, Open Office, and Microsoft Office
- YouTube: How To Make A ZIP File
- YouTube: How To Use F8 for Safe Mode to Fix Problems with Programs and Drivers in Windows 7
- YouTube: Microsoft's Safety Scanner
- YouTube: How to Manage Your System Using the TaskManager
- YouTube: What Is Safe Mode?
Activities
[edit | edit source]- Complete the tutorial Beginning to Use Your Computer. Verify the settings on your computer.
- Download and install a new browser (Google Chrome or Mozilla Firefox).
- Review Uninstall or change a program. Use Control Panel / Programs and Features to review currently installed programs. Uninstall the browser you installed above if you don't intend to use it.
- Compare word processing, spreadsheet, database, presentation, and desktop publishing software. Make a list of the uses for each application. Compare minimum hardware requirements for the different applications in your preferred office suite.
- Review Take a screen capture (print your screen). Capture your screen and use Paint to save the screen capture.
- Complete the tutorial Working with Zip Files. Create a new zip file and move the screen capture file into the zip file. Compare the size of the file before and after compressing it.
- Complete the tutorial Basic Troubleshooting Techniques. If you are experiencing problems with your computer, try following the recommended steps to resolve these issues.
- Review Windows Update. Check your system and install any missing updates.
- Review Improve performance by defragmenting your hard disk. Analyze your system's hard disk and defragment the disk if recommended.
- Review Advanced Startup Options Including Safe Mode. Press F8 during Windows boot and experiment with the different advanced startup options.
- Review Microsoft Safety Scanner. Use the Microsoft Safety Scanner to scan your computer for viruses.
- Review Getting help. Use Windows Help and Support to search for information on Task Manager. Review 'Using Task Manager: frequently asked questions' and 'How do I open Task Manager?'.
- Review How to use and troubleshoot issues with Windows Task Manager. Use Windows Task Manager to manage running applications and observe computer performance.
Lesson Summary
[edit | edit source]- Computer software is any set of machine-readable instructions (most often in the form of a computer program) that directs a computer's processor to perform specific operations.[4]
- Software includes both machine instructions and source code. The source code is written in high-level programming languages and then compiled or interpreted into machine language object code.[5]
- Software may also be written in a low-level assembly language and then assembled into object code.[6]
- Software categories include system software, application software, and embedded software.[7]
- System software is designed to operate the computer hardware, to provide basic functionality, and to provide a platform for running application software. System software includes device drivers, operating systems, servers, utilities, and window systems.[8]
- Application software allows the computer to perform useful tasks beyond the running of the computer itself.[9]
- Embedded software resides as firmware within devices dedicated to a single use, and therefore has no clear distinction between the system and the application.[10]
- An office suite is a collection of productivity programs with a consistent user interface intended to be used by knowledge workers. Common office suite applications include word processing, spreadsheets, presentation programs and database programs. They may also include desktop publishing and media editing.[11]
- Utility software is system software designed to help analyze, configure, optimize or maintain a computer. Utility programs include file compression, system updates, disk management, virus/malware scanners, and system task or process management.[12]
- Safe Mode starts Windows with a minimal set of drivers and services to troubleshoot startup problems. Safe mode is accessed by pressing the F8 key during the boot process.[13]
- Software may also be categorized according to how it is licensed and distributed. These categories include freeware, open-source software, shareware, and premium (for profit) software.[14]
Key Terms
[edit | edit source]- database software
- A program designed to allow the definition, creation, querying, update, and administration of organized collections of data.[15]
- fragmentation
- A phenomenon in which storage space is used inefficiently as file allocation units become separated from each other during file modification, resulting in reduced capacity and performance.[16]
- desktop publishing software
- A program designed to allow for the creation of documents such as flyers, menus and newsletters with text and images, attractive layouts, and high typographic quality.[17]
- end-user license agreement (EULA)
- The contract between a licensor and purchaser, establishing the purchaser's right to use software.[18]
- entertainment software
- A program designed to allow for the playing of video games.[19]
- file compression
- The encoding and storage of files using fewer bits than the original representation.[20]
- freeware
- Software that is available for use at no monetary cost or for an optional fee, but frequently with one or more restricted usage rights.[21]
- license
- A legal instrument (usually by way of contract law, with or without printed material) governing the use or redistribution of software.[22]
- malware
- Malicious software used attackers to disrupt computer operation, gather sensitive information, or gain access to private computer systems.[23]
- media editing software
- A program used to create or modify a combination of text, audio, still images, animation, video, or interactivity content forms.[24]
- middleware
- Computer software that provides services to software applications beyond those available from the operating system.[25]
- open source
- Software with its source code made available and licensed with a license in which the copyright holder provides the rights to study, change and distribute the software at no cost to anyone and for any purpose.[26]
- presentation software
- A program used to display information in the form of a slide show.[27]
- safe mode
- A diagnostic mode of a computer operating system (OS) with reduced functionality that provides access to utility and diagnostic programs so a user can troubleshoot what is preventing the operating system from working normally.[28]
- shareware
- Proprietary software that is provided to users on a very limited basis and only for a certain limited trial, pursuant to a license which restricts any commercial benefit, use or exploitation of the software.[29]
- single seat license
- A software license that grants the use of a copy of the program installed on only one computer.[30]
- site license
- A software license that grants the use of a copy of the program installed on all computers in a single location.[31]
- spreadsheet
- A program used to organize and analyze data in a tabular form.[32]
- virus
- A type of malware that, when executed, replicates by inserting copies of itself (possibly modified) into other files.[33]
- volume license
- A software license that allows software to be installed in bulk using a single product key multiple installations.[34]
- word processor
- A program designed for the composition, editing, formatting and sometimes printing of any sort of written material.[35]
See Also
[edit | edit source]References
[edit | edit source]- ↑ Wikipedia: Software
- ↑ IC3 GS4 Computing Fundamentals
- ↑ IC3 GS4 Computing Fundamentals Skills Measured
- ↑ Wikipedia: Software
- ↑ Wikipedia: Software
- ↑ Wikipedia: Software
- ↑ Wikipedia: Software
- ↑ Wikipedia: Software
- ↑ Wikipedia: Application software
- ↑ Wikipedia: Software
- ↑ Wikipedia: Office suite
- ↑ Wikipedia: Utility software
- ↑ Wikipedia: Safe mode
- ↑ Wikipedia: Software categories
- ↑ Wikipedia: Database
- ↑ Wikipedia: Fragmentation (computing)
- ↑ Wikipedia: Desktop publishing
- ↑ Wikipedia: End-user license agreement
- ↑ Wikipedia: Entertainment Software Association
- ↑ Wikipedia: Data compression
- ↑ Wikipedia: Freeware
- ↑ Wikipedia: Software license
- ↑ Wikipedia: Malware
- ↑ Wikipedia: Multimedia
- ↑ Wikipedia: Middleware
- ↑ Wikipedia: Open-source software
- ↑ Wikipedia: Presentation program
- ↑ Wikipedia: Safe mode
- ↑ Wikipedia: Shareware
- ↑ Wikipedia: Software license
- ↑ Wikipedia: Software license
- ↑ Wikipedia: Spreadsheet
- ↑ Wikipedia: Computer virus
- ↑ Wikipedia: Volume license key
- ↑ Wikipedia: Word processor
Lesson 3 - Using an Operating System
[edit | edit source]
An operating system (OS) is a collection of software that manages computer hardware resources and provides common services for computer programs. The operating system is a vital component of the system software in a computer system. Application programs usually require an operating system to function.[1]
This lesson introduces using an operating system and helps learners prepare for the IC3 Computing Fundamentals certification exam.
Objectives and Skills
[edit | edit source]Objectives and skills for the using an operating system portion of IC3 certification include:
Objectives[2]
- Identify what an operating system is and how it works, and solve common problems related to operating systems
- Use an operating system to manipulate a computer’s desktop, files and disks
- Identify how to change system settings, install and remove software
Skills[3]
- What is an OS and what does it do? Difference between applications and OS, common OS features, software/hardware relationship, updates, software
- Manage computer files and folders: Directory and folder hierarchy and structure, file/folder management, common file extensions and default behavior
- Manage computer configuration, Control Panel, OS drivers: Basic Desktop Customization, power states, power options, power down, hibernating, user accounts and rights
- Troubleshooting: Backup/Restore: Offsite, external, cloud, versioning of backups, drivers
Readings
[edit | edit source]- Wikipedia: Operating system
- Wikipedia: Desktop environment
- Wikipedia: File Explorer
- Wikipedia: Filename extension
- Wikipedia: Control Panel (Windows)
- Wikipedia: Device Manager
- Wikipedia: Device driver
- Wikipedia: Power management
- Wikipedia: User (computing)
- Wikipedia: Backup
- Wikipedia: Backup rotation scheme
- Wikipedia: Shell (computing)
Multimedia
[edit | edit source]- YouTube: What is an Operating System
- YouTube: Windows 10 as Fast As Possible
- YouTube: The Windows Control Panel - CompTIA A+ 220-802: 1.5
- YouTube: MCTS 70-680: Power Options
- YouTube: Creating a New Account in Windows 10
- YouTube: How to Create a System Image Backup of Windows 10 and Recover from it - GUI
- YouTube: Installing a Window Operation System
- YouTube: The Easy Guide to Windows File Management (Part 1)
- YouTube: The Easy Guide to Windows File Management (Part 2)
- YouTube: How To Use Android 4 Tablets - Basics Of The Operating System - Tutorial For Android
- YouTube: How to install dual (multiple) Operating Systems in one hard drive
- YouTube: Operating System OS - Learn how to use it
- YouTube: Windows 10 OS Beginners Guide Tutorial
- YouTube: 7 Hidden Windows 10 Tips and Tricks
- YouTube: Computer Basics Understanding Operating Systems
- YouTube: How to fix 5 common Mac problems: Mac troubleshooting
- YouTube: What is Linux?
Activities
[edit | edit source]- Complete the tutorial [5].
- Complete the tutorial Getting to Know Your Computer's OS.
- Complete one or more of the following tutorials:
- Complete one or more of the following tutorials:
- Review Using Windows Explorer. Use Windows Explorer to manage files and folders.
- Review Working with Control Panel. Use Windows Control Panel applets to manage computer configuration.
- Review Power management. Use Power Options to configure Windows power settings.
- Review Lesson 1: Managing User Accounts. Create and manage user accounts on your computer.
- Complete the tutorial Backing Up Your Files. Create a full system backup of your computer.
- Complete the tutorial Bringing Your Files With You.
Lesson Summary
[edit | edit source]- An operating system (OS) is system software that manages computer hardware and software resources and provides common services for computer programs.[4]
- The operating system is a component of the system software in a computer system.[5]
- The operating system acts as an intermediary between programs and the computer hardware.[6]
- Application programs usually require an operating system to function.[7]
- Operating systems perform basic tasks, such as recognizing input from the keyboard, sending output to the display screen, keeping track of files and directories on the disk, and controlling peripheral devices such as disk drives and printers.[8]
- The operating system is also responsible for security, ensuring that unauthorized users do not access the system.[9]
- The operating system provides a user interface and allows communication between the user and the machine.[10]
Key Terms
[edit | edit source]- character-based interface
- A user interface based on characters rather than graphics.[11]
- command-line interface
- A means of interacting with a computer program where the user (or client) issues commands to the program in the form of successive lines of text (command lines).[12]
- Chrome OS
- An operating system designed by Google that is based on the Linux kernel and uses the Google Chrome web browser as its principal user interface.[13]
- custom application
- An application programmed for a specific purpose, typically for a specific client.[14]
- file manager
- A computer program that provides a user interface to manage files and folders.[15]
- force quit
- A command that is used in several popular operating systems to send signals to running processes in order to request the termination of the process.[16]
- file format
- A standard way that information is encoded for storage in a computer file.[17]
- Java
- A set of computer software and specifications developed by Sun Microsystems, which was later acquired by the Oracle Corporation, that provides a system for developing application software and deploying it in a cross-platform computing environment.[18]
- Linux
- A computer operating system (OS) assembled under the model of free and open-source software development and distribution.[19]
- macOS
- A series of graphical user interface–based operating systems developed by Apple Inc. for their Macintosh line of computer systems.[20]
- Microsoft Windows
- A metafamily of graphical operating systems developed, marketed, and sold by Microsoft.[21]
- open-source software (OSS)
- Computer software with its source code made available with a license in which the copyright holder provides the rights to study, change, and distribute the software to anyone and for any purpose.[22]
- operating system (OS)
- System software that manages computer hardware and software resources and provides common services for computer programs.[23]
- platform
- The combination of hardware and operating system software upon which application software is built.[24]
- root directory
- In a computer file system, it is the first or top-most directory in a hierarchy.[25]
- safe mode
- Intended to help fix most, if not all problems within an operating system. It is also widely used for removing rogue security software.[26]
- shell
- A user interface for access to an operating system's services.[27]
- system software
- Computer software designed to provide services to other software. Examples of system software include operating systems, computational science software, game engines, industrial automation, and software.[28]
- taskbar
- An element of a graphical user interface which has various purposes. It typically shows which programs or applications are running on the device, as well as provide links or shortcuts to other programs or places, such as a start menu, notification area, and clock.[29]
- UNIX
- A family of multitasking, multiuser computer operating systems that derive from the original AT&T Unix, developed in the 1970s at the Bell Labs research center by Ken Thompson, Dennis Ritchie, and others.[30]
- upgrade
- A replacement of hardware, software or firmware with a newer or better version, in order to bring the system up to date or to improve its characteristics.[31]
- virtual memory
- A memory management technique that is implemented using both hardware and software that maps virtual memory addresses used by a program into physical addresses in computer memory.[32]
Assessments
[edit | edit source]- Quizlet: Use Computer Operating Systems
- Quizlet: Software Definitions
- StudyStack: IC3 Lesson matching cards
- StudyStack: IC3 Operating system crossword puzzle
- StudyStack: IC3 Chopped Up Words Game
- Quia: Operating Systems and Software Matching Game
See Also
[edit | edit source]References
[edit | edit source]- ↑ Wikipedia: Operating system
- ↑ IC3 GS4 Computing Fundamentals
- ↑ IC3 GS4 Computing Fundamentals Skills Measured
- ↑ Wikipedia: Operating system
- ↑ Wikipedia: Operating system
- ↑ Wikipedia: Operating system
- ↑ Wikipedia: Operating system
- ↑ Wikipedia: Operating system
- ↑ Wikipedia: Operating system
- ↑ Wikipedia: Operating system
- ↑ Pearson: Digital Planet: Tomorrow's Technology and You. Glossary
- ↑ Wikipedia: Command-line Interface
- ↑ Wikipedia:Chrome OS
- ↑ Pearson: Digital Planet: Tomorrow's Technology and You. Glossary
- ↑ Wikipedia: File Manager
- ↑ Wikipedia: Kill (command)
- ↑ Wikipedia: File format
- ↑ Wikipedia: Java (software platform)
- ↑ Wikipedia: Linux
- ↑ Wikipedia: macOS
- ↑ Wikipedia: Microsoft Windows
- ↑ Wikipedia: Open-source software (OSS)
- ↑ Wikipedia: Operating system
- ↑ Pearson: Digital Planet: Tomorrow's Technology and You. Glossary
- ↑ Wikipedia: Root directory
- ↑ Wikipedia: Safe mode
- ↑ Wikipedia: Shell (computing)
- ↑ Wikipedia: System software
- ↑ Wikipedia: Taskbar
- ↑ Wikipedia: Unix
- ↑ Wikipedia: Upgrade
- ↑ Wikipedia: Virtual memory
Lesson 4 - Common Program Functions
[edit | edit source]
Most computer applications have common program functions that are used to accomplish everyday tasks. These include file management, document editing and formatting, and printing.[1]
This lesson introduces common program functions and helps learners prepare for the IC3 Key Applications certification exam.
Objectives and Skills
[edit | edit source]Objectives and skills for the common program functions portion of IC3 certification include:
Objectives[2]
- Be able to start and exit an application, identify and modify interface elements and utilize sources of online help
- Perform common file-management functions
- Perform common editing and formatting functions
- Perform common printing/outputting functions
Skills[3]
- Common Features and Commands: Keyboard shortcuts, cut, copy, paste, show/hide, print, spellcheck, find/replace, redo undo, drag and drop, preferences, resets, customization, help, selecting
- Formatting: Using styles, basic text formatting
- Navigating: Open, close, save vs. save as, new file, maximize/minimize/resize, search, views
- Working with multimedia files: Resize, crop, rotate, insert, attach, working in the application
Readings
[edit | edit source]- Wikipedia: Keyboard shortcut
- Wikipedia: Graphical user interface elements
- Wikipedia: Online help
- Wikipedia: Format
- Wikipedia: Multimedia
Multimedia
[edit | edit source]- YouTube: Learn Keyboard Techniques
- YouTube: Learn Basic Computer Skills : Windows & Right Click Menus
- YouTube: How to Save a Document
- YouTube: Saving Files and Creating File Folders
- YouTube: IC3 Demo Video
- YouTube: Text Formatting
Activities
[edit | edit source]- Complete the following GCFLearnFree tutorials:
- Complete the following WikiHow tutorials:
Lesson Summary
[edit | edit source]- Applications are used for communication, productivity, entertainment and more. Some examples of of applications are Mobile Apps, Microsoft Word, Power Point, and Skype.[4]
- Online help is topic-oriented, procedural or reference information delivered through computer software. It is a form of user assistance. Most online help is designed to give assistance in the use of a software application or operating system, but can also be used to present information on a broad range of subjects. When online help is linked to the state of the application (what the user is doing), it is called Context-sensitive help.[5]
- In computing, a keyboard shortcut is a sequence or combination of keystrokes on a computer keyboard which invokes commands in software. Most keyboard shortcuts require the user to press a single key or a sequence of keys one after the other.[6]
- In a word processor program, a style is a set of text formatting characteristics such as font size, color, and alignment. For example, a user could select the "Heading 1" style to make the text larger, blue, and bold; all without having to apply each of the different formatting characteristics individually. Also, the style can be adjusted at any time which means if you have several "Heading 1" type pages in your document, modifying that style changes the look of all your headings automatically.[7]
- Common file-management functions include opening, closing, saving, or using save-as, creating, printing, resizing, including minimizing and maximizing, searching for and viewing files. All of these functions can be performed via the Menu bar in a word processing program.
Key Terms
[edit | edit source]- close
- The close command closes down a document. It is located on the File menu on the word processing menu ribbon.[8]
- copy
- The term "copy-and-paste" refers to the popular, simple method of reproducing text or other data from a source to a destination. Windows shortcut Ctrl+C or Ctrl+Ins, Mac OS shortcut Cmd+C.[9]
- crop
- To remove parts of a digital image or physical photo to retain a smaller section of the original. Cropping a digital image is performed by a function in every image or photo editing program. It does not reduce the resolution; it removes part of the image.[10]
- cut
- The cut command removes the selected data from its original position. Windows shortcut Ctrl+X or Shift+delete. Mac OS shortcut Cmd+X.[11]
- disk utility
- A tool in Mac that will let you format a USB drive.[12]
- drag and drop
- A pointing device gesture in which the user selects a virtual object by "grabbing" it and dragging it to a different location or onto another virtual object.[13]
- exFAT (FAT64)
- Allows you to store files larger than 4 GB, and can be read and written in Windows and OS X 10.6.5 and later. You may have difficulty getting it to work in older systems and devices.[14]
- find
- A command in the command line interpreters (shells) of DOS,[1] OS/2 and Microsoft Windows.[2] It is used to search for a specific text string in a file or files. The command sends the specified lines to the standard output device.[15] Windows shortcut Ctrl+F. Mac OS shortcut Cmd+F.[16]
- flash drive
- A small and portable electronic device that saves data using flash memory and connects to other devices via USB (Universal Serial Bus).[17]
- flash memory
- An electronic (solid-state) non-volatile computer storage medium that can be electrically erased and reprogrammed.[18]
- formatting
- (especially in computing) arrange or put into a format.[19]
- graphical user interface elements
- those elements used by graphical user interfaces (GUI's) to offer a consistent visual language to represent information stored in computers. These make it easier for people with few computer skills to work with and use computer software.[20]
- help
- A command in various command line shells. It provides online information about available commands and the shell environment.[21]
- insert
- In general, the term insert is used to describe placing an object within another object. For example, placing a diskette into a diskette drive could also be phrased as inserting a disk into the computer.[22]
- interface elements
- see graphical user interface elements
- Mac OS X Extended (Journaled)
- The best format if you only plan on using your flash drive for OS X systems. It will provide the best reading and writing performance on OS X systems. This format is required if you are using your thumb drive for Time Machine.[23]
- maximize
- Used to enlarge a window, usually making it fill the entire screen or the program window in which it is contained.[24]
- minimize
- An action in all GUI operating systems that hides a window, but keeps the application running and accessible.[25]
- MS-DOS (FAT)
- The most basic system for storing files. This system can be slow at times, but it reduces compatibility issues because of its simplicity. Not many systems and devices use FAT by default anymore.[26]
- new file
- A command used to start a new word processing document; one that has not existed before. It is located on the File menu on the word processing menu ribbon.
- open
- Used to start up a document that has previously been saved to a folder. It is found in the File menu in the word processing menu ribbon.[27]
- paste
- Used to insert data in the clipboard in the position where the command is issued. Windows shortcut Ctrl+V or Shift+Ins. Mac OS shortcut Cmd+V.[28]
- Preferences
- An application included with the macOS operating system that allows users to modify various system settings which are divided into separate Preference Panes.[29] Mac OS shortcut Cmd+comma(,).[30]
- Command that is normally located in the File menu, and will bring up a dialog box allowing you to adjust print settings or preview your print job. This article offers a step-by-step guide on printing in most programs and operating systems as well as a troubleshooting guide for some of the most common issues you may encounter.[31] Windows shortcut Ctrl+P. Mac OS shortcut Cmd+P[32]
- redo
- Reverses the undo or advances the buffer to a more current state.[33] Windows shortcut Ctrl+Y or Shift+Alt+backspace. Mac OS shortcut shift+Cmd+Z.[34]
- reset
- Clears any pending errors or events and brings a system to normal condition or an initial state, usually in a controlled manner.[35]
- resize (also called restore)
- The process of taking a window that has been minimized and enlarging it back to maximized or its "Normal" size. Also refers to taking a maximized window and reducing it to a "Normal" size.[36]
- save as
- Used to save a copy of a file while keeping the original file. Click File on the top menu, choose Save As, and save your document in your Documents folder or to your desktop for easy retrieval later; Press the Alt key, followed by the F key and the A key.[37]
- search (also called seek)
- A function or process of finding letters, words, files, web pages, or other data.[38]
- search engine
- A program that searches documents for specified keywords and returns a list of the documents where the keywords were found.[39]
- selection
- A list of items on which user operations will take place. The user typically adds items to the list manually, although the computer may create a selection automatically.[40] Windows shortcut Ctrl+A. Mac OS shortcut Cmd+A.[41]
- show/hide Also know as Task view.
- Allows a user to quickly locate an open window, quickly hide all windows and show the desktop, and to manage windows across multiple monitors or virtual desktops[42] Windows shortcut Win+D. Mac OS shortcut F11.[43]
- shortcut
- A desktop icon that enables a user to easily see and select a particular program or data object.[44]
- undo
- A command in many computer programs. It erases the last change done to the document reverting it to an older state. In some more advanced programs such as graphic processing, undo will negate the last command done to the file being edited.[45] Windows shortcut Ctrl+Z. Mac OS shortcut Cmd+Z.[46]
- URL (Uniform Resource Locator)
- The address of a World Wide Web page. Also known as address, IP address, link, and alias.[47]
- USB (Universal Serial Bus)
- An industry standard that defines cables, connectors and communications protocols for connection, communication, and power supply between computers and electronic devices.[48]
- (View) Print Layout Mode
- Shows how the document will look when printed. It is located on the View menu on the word processing menu ribbon second from the left.[49]
- (View) Read Mode
- The best way to read a document and includes some tools designed for reading instead of writing. It is located on the View menu on the word processing menu ribbon on the far left.[50]
- (View) Web Layout Mode
- Shows how the document will look as a webpage. This layout works well to show any wide tables in a document. It is located on the View menu on the word processing menu ribbon third from the left.[51]
- Windows NT File System (NTFS)
- A fast system that allows you to access your files quickly. NTFS is most suitable for drives that need to be accessed for operating heavy software. Windows can read and write on NTFS drives, but OS X can only read NTFS, not write.[52]
Assessments
[edit | edit source]See Also
[edit | edit source]References
[edit | edit source]- ↑ IC3 GS4 Key Applications
- ↑ IC3 GS4 Key Applications
- ↑ IC3 GS4 Key Applications Skills Measured
- ↑ GCFLearnFree: Understanding Applications
- ↑ Wikipedia: Online help
- ↑ Wikipedia: Table of keyboard shortcuts
- ↑ ComputerHope: Style
- ↑ InfoBitt: Open and Save a Document Automatically
- ↑ Wikipedia: Cut, copy, and paste
- ↑ YourDictionary: Crop
- ↑ Wikipedia: Cut, copy, and paste
- ↑ WikiHow: Format a Flash Drive
- ↑ Wikipedia: Drag and drop\
- ↑ WikiHow: Format a Flash Drive
- ↑ Wikipedia: find (command)
- ↑ Wikipedia: Table of keyboard shortcuts
- ↑ WikiHow: Format a Flash Drive
- ↑ Wikipedia: Flash memory
- ↑ Wiktionary: Formatting
- ↑ Wikipedia: List of graphical user interface elements
- ↑ Wikipedia: help (command)
- ↑ ComputerHope: Insert
- ↑ WikiHow: Format a Flash Drive
- ↑ ComputerHope: Maximize
- ↑ ComputerHope: Minimize
- ↑ WikiHow: Format a Flash Drive
- ↑ DigitalUnite: How to Open Saved Documents
- ↑ Wikipedia: Cut, copy, and paste
- ↑ Wikipedia: System Preferences
- ↑ Apple: Preferences
- ↑ WikiHow: Print a Document
- ↑ Wikipedia: Table of keyboard shortcuts
- ↑ Wikipedia: Undo
- ↑ Wikipedia: Table of keyboard shortcuts
- ↑ Wikipedia: Reset (computing)
- ↑ ComputerHope: Restore
- ↑ Dummies: How to Save a Document in Windows 10
- ↑ ComputerHope: Search
- ↑ Webopedia: Search Engine
- ↑ Wikipedia: Selection (user interface)
- ↑ Wikipedia: Table of keyboard shortcuts
- ↑ Wikipedia: Task View
- ↑ Wikipedia: Table of keyboard shortcuts
- ↑ TechTarget: Shortcut
- ↑ Wikipedia: Undo
- ↑ Wikipedia: Table of keyboard shortcuts
- ↑ Wikipedia: URL
- ↑ "USB deserves more support", Business, Boston Globe Online, Simson, 1995-12-31, retrieved 2011-12-12
- ↑ Microsoft Word Print Layout pop out explanation.
- ↑ Microsoft Word Read Layout pop out explanation.
- ↑ Microsoft Word Web Layout pop out explanation.
- ↑ WikiHow: Format a Flash Drive
Lesson 5 - Word Processing
[edit | edit source]
Word processing is the composition, editing, formatting and sometimes printing of any sort of written material. Word processing is most commonly accomplished using computer application software designed specifically for these tasks.[1]
This lesson introduces word processing and helps learners prepare for the IC3 Key Applications certification exam.
Objectives and Skills
[edit | edit source]Objectives and skills for the word processing portion of IC3 certification include:
Objectives[2]
- Be able to format text and documents including the ability to use automatic formatting tools
- Be able to use word-processing tools to automate processes such as document review, security and collaboration
Skills[3]
- Organizing data: Tables, lists
- Layout: Page layout, spacing, indent text
Readings
[edit | edit source]- Wikipedia: Word Processing
- Wikipedia: WordStar
- Wikipedia: Microsoft Word
- Wikipedia: WordPad
- Wikipedia: WordPerfect
Multimedia
[edit | edit source]- YouTube: Word Processing
- YouTube: Word 2016 Tutorial: Getting Started the Right Way
- YouTube: Google Docs Basics
- YouTube: Apple Pages 5 Tutorial for macOS - Quick Start
Activities
[edit | edit source]- Complete one or more of the following tutorials:
Lesson Summary
[edit | edit source]- Word processing is the phrase used to describe using a computer to create, edit, and print documents. Of all computer applications, word processing is the most common.[4]
- There are many types of word processors including, but not limited to, Apple Pages, Google Docs, Libre Office Writer, and Microsoft Word.[5]
- Word processing was one of the earliest applications for the personal computer in office productivity and was the most popular application on home and personal computers until the World Wide Web rose to prominence in the mid-1990s.[6]
- The word processor was a stand-alone office machine in the 1960s, combining the keyboard text-entry and printing functions of an electric typewriter, with a recording unit, either tape or floppy disk (as used by the Wang machine) with a simple dedicated computer processor for the editing of text.[7]
- Word processors have a variety of uses and applications within the business world, home, education, journalism, publishing, and the literary arts. Within the business world, word processors are extremely useful tools. Typical uses include legal documents, reports, letters and letterhead, and memos.[8]
Key Terms
[edit | edit source]- alignment
- Positioning text or numbers to specified margin and tab settings.[9]
- automatic spelling checker and corrector
- Program that compares words in the text against an on-line dictionary, flagging items not found in the dictionary and offering alternative spellings and a means of correcting the errors.[10]
- balloon
- A rounded text box appearing in the space to the right of the document, containing a comment or a tracked change.[11]
- collaborative editing
- Allowing multiple users to work on the same document.[12]
- copying or cutting
- Taking an existing item in a document and creating a duplicate in a new location in the document.[13]
- footer
- Appears at the bottom of every page in a document that can contain one or more lines of text.[14]
- hard page break
- A page break created by the user in order to force a page break in a certain place.[15]
- header
- The area that appears at the top of every page in a document that can contain one or more lines of text.[16]
- landscape
- the page orientation in which the text runs parallel to the wide edge of the paper.[17]
- margin
- The white space between the edge of the page and where the text can be placed in your document.[18]
- search and replace
- Moving directly to specified words or parts of words within a document and replacing them with different words or word portions.[19]
- soft page break
- A page break made automatically by the word processing program when the current page is full.[20]
- portrait
- the page orientation in which the text runs parallel to the narrow edge of the paper.[21]
- undo
- The command that reverses the last actions that you performed in a document..[22]
Assessments
[edit | edit source]- Quizlet: Word Processing with Microsoft Word
- Quizlet: Word Processing Vocabulary
- Quizlet: Word Processing, Word Processing
- Proprofs: Wordprocessing Glossary
- Word Processing Key Terms
See Also
[edit | edit source]References
[edit | edit source]- ↑ Wikipedia: Word processor
- ↑ IC3 GS4 Key Applications
- ↑ IC3 GS4 Key Applications Skills Measured
- ↑ Webopedia: Word Processing
- ↑ Wikipedia: List of word processors
- ↑ Wikipedia: Word processor
- ↑ Wikipedia: Word processor
- ↑ Wikipedia: Word processor
- ↑ https://support.office.com/en-us/article/Align-text-left-center-or-right-3e8efc0d-85fe-4afd-b9b8-525de12aad4d
- ↑ UMD Department of Computer Science: Standard Features of Word Processors
- ↑ IC3/word processing
- ↑ Wikipedia: Word Processor
- ↑ UMD Department of Computer Science: Standard Features of Word Processors
- ↑ Word Processing Terminology
- ↑ IC3/word processing
- ↑ Word Processing Terminology
- ↑ IC3/word processing
- ↑ Word Processing Terminology
- ↑ UMD Department of Computer Science: Standard Features of Word Processors
- ↑ IC3/word processing
- ↑ IC3/word processing
- ↑ Word Processing Terminology
Lesson 6 - Spreadsheets
[edit | edit source]
A spreadsheet is an interactive computer application program for organization and analysis of data in tabular form.[1]
This lesson introduces spreadsheets and helps learners prepare for the IC3 Key Applications certification exam.
Objectives and Skills
[edit | edit source]Objectives and skills for the spreadsheets portion of IC3 certification include:
Objectives[2]
- Be able to modify worksheet data, structure and formatting
- Be able to sort data, manipulate data using formulas and functions, and create simple charts
Skills[3]
- Layout: Insert/delete, cell sizes, alignment, navigation, merging cells
- Data Management: Filter and sort, formulas and functions, number format, cell format, charts, graphs
Readings
[edit | edit source]- Wikipedia: Spreadsheet
- Wikipedia: Microsoft Excel
- Wikipedia: Google Docs, Sheets, and Slides
- Wikipedia: LibreOffice
- Wikipedia: Chart
- Wikipedia: Histogram
- Wikipedia: Microsoft Office XML Formats
- Wikibooks: The Computer Revolution/Software/Spreadsheet
- Wikipedia: List of spreadsheet software
Multimedia
[edit | edit source]- YouTube: Microsoft Excel Basics
- YouTube: Microsoft Excel: How to Copy, Move and Delete Cells
- YouTube: How To Use Microsoft Excel-Help With Formulas Functions
- YouTube: Tour Of Excel: Formulas, Formatting, Sort, Filter, PivotTables, Charts, Keyboards
- YouTube: 10 Must Know Microsft Excel Tips and Tricks
- YouTube: How To Use Shortcuts For Microsoft Excel
- YouTube: Add,Remove,Find and Edit Comments in Excel
- YouTube: Excel Beginner Tutorial 1 - Spreadsheet Basics
- Excel Tutorial for Beginners #1 - Overview
Activities
[edit | edit source]- Complete one or more of the following tutorials:
- Practice various spreadsheet concepts in Microsoft Excel:
Lesson Summary
[edit | edit source]- Spreadsheets are developed as computerized simulations of paper accounting worksheets.[4]
- Spreadsheets are useful for "what-if" analysis since many cases can be rapidly investigated without manual recalculation. Modern spreadsheet software can have multiple interacting sheets, and can display data either as text and numerals, or in graphical form.[5]
- In addition to performing basic arithmetic and mathematical functions, modern spreadsheets provide built-in functions for common financial and statistical operations.[6]
- A spreadsheet consists of a table of cells arranged into rows and columns and referred to by the X and Y locations. X locations, the columns, are normally represented by letters, "A", "B", "C", etc., while rows are normally represented by numbers, 1, 2, 3, etc.[7]
- The key feature of spreadsheets is the ability for a formula to refer to the contents of other cells, which may in turn be the result of a formula. To make such a formula, one simply replaces a number with a cell reference.[8]
- The ability to chain formulas together is what gives a spreadsheet its power. Many problems can be broken down into a series of individual mathematical steps, and these can be assigned to individual formulas in cells. Some of these formulas can apply to ranges as well, like the
SUMfunction that adds up all the numbers within a range.[9] - Microsoft Excel is a spreadsheet developed by Microsoft for Windows, macOS, Android and iOS. It features calculation, graphing tools, pivot tables, and a macro programming language called Visual Basic for Applications. It has been a very widely applied spreadsheet for these platforms.[10]
Key Terms
[edit | edit source]- algorithm
- A set of steps that are followed in order to solve a mathematical problem or to complete a computer process.[11]
- bar chart
- A chart that presents grouped data with rectangular bars with lengths proportional to the values that they represent.[12]
- cell
- A unit in a database table or spreadsheet, formed by the intersection of a row and a column.[13]
- cell range
- A group or block of cells in a worksheet that have been selected or highlighted.[14]
- cell reference
- A string identifying a particular cell in a spreadsheet, possibly relative to the cell containing the reference.[15]
- chart
- Visual representations of worksheet data.[16]
- circular reference
- When the formula in one cell refers—directly, or indirectly through a chain of cell references—to another cell that refers back to the first cell.[17]
- column
- A vertical series of cells in a chart, table, or spreadsheet.[18]
- dynamic data exchange
- A method of interprocess communication under Microsoft Windows or OS/2. It allows one program to subscribe to items made available by another program, for example a cell in a Microsoft Excel spreadsheet, and be notified whenever that item changes.[19]
- encryption
- The process of encoding messages or information in such a way that only authorized parties can read it.[20]
- end-user
- A person who ultimately uses or is intended to ultimately use a product.[21]
- end-user development (EUD)/end-user programming (EUP)
- Activities and tools that allow end-users – people who are not professional software developers – to program computers.[22]
- expression
- A combination of values and symbols used to produce a new value.[23]
- Excel
- A spreadsheet developed by Microsoft for Windows, macOS, Android and iOS. It features calculation, graphing tools, pivot tables, and a macro programming language called Visual Basic for Applications.[24]
- Extensible Markup Language (XML)
- Markup language that defines a set of rules for encoding documents in a format that is both human-readable and machine-readable.[25]
- formula
- Any equation entered into a cell on a Microsoft Excel spreadsheet.[26]
- function
- A standard routine used to perform common tasks. It represents a complex formula that uses reserved words e.g. VLOOKUP, IF.[27]
- histogram
- A graphical representation of the distribution of numerical data.[28]
- LibreOffice Calc
- The spreadsheet component of the open-source LibreOffice software package.[29]
- line chart
- A type of chart which displays information as a series of data points called 'markers' connected by straight line segments.[30]
- logical spreadsheet
- A spreadsheet in which formulas take the form of logical constraints rather than function definitions.[31]
- macro
- A rule or pattern that specifies how a certain input sequence (often a sequence of characters) should be mapped to a replacement output sequence (also often a sequence of characters) according to a defined procedure.[32]
- macro recorder
- A piece of software that records user actions for playback at a later time.[33]
- Microsoft Query
- A visual method of creating database queries using examples based on a text string, the name of a document or a list of documents.[34]
- object linking and embedding (OLE)
- Proprietary technology developed by Microsoft that allows embedding and linking to documents and other objects.[35]
- open database connectivity (ODBC)
- Standard application programming interface (API) for accessing database management systems (DBMS).[36]
- pie chart
- A circular statistical graphic, which is divided into slices to illustrate numerical proportion.[37]
- pivot table
- A data summarization tool found in data visualization programs such as spreadsheets or business intelligence software.[38]
- rainbow table
- A precomputed table for reversing cryptographic hash functions, usually for cracking password hashes.[39]
- reference
- A value that enables a program to indirectly access a particular datum, such as a variable or a record, in the computer's memory or in some other storage device. The reference is said to refer to the datum, and accessing the datum is called dereferencing the reference.[40]
- row
- A series of data banks laid out in a horizontal fashion in a table or spreadsheet.[41]
- sheets
- In the earliest spreadsheets, cells were a simple two-dimensional grid. Over time, the model has expanded to include a third dimension, and in some cases a series of named grids, called sheets. The most advanced examples allow inversion and rotation operations which can slice and project the data set in various ways.[42]
- spreadsheet
- An interactive computer application for organization, analysis and storage of data in tabular form.[43]
- subroutine
- A sequence of program instructions that perform a specific task, packaged as a unit. This unit can then be used in programs wherever that particular task should be performed.[44]
- time series
- A series of data points indexed (or listed or graphed) in time order.[45]
- values
- Numbers entered into spreadsheet cells[46]
- Visual Basic for Applications (VBA)
- An implementation of Microsoft's discontinued event-driven programming language, Visual Basic 6, and its associated integrated development environment (IDE).[47]
- workbook
- A spreadsheet file that contains one or more worksheets.[48]
- worksheet
- A single spreadsheet that contains cells organized by rows and columns.[49]
Review Questions
[edit | edit source]Click on a question to see the answer.
-
Excel macros are written in the programming language ____.Excel macros are written in the programming language VBA.
-
To edit a VBA macro, you need to use the Visual Basic ____.To edit a VBA macro, you need to use the Visual Basic Editor.
-
To quickly switch to the Visual Basic Editor, press ____ on your keyboard.To quickly switch to the Visual Basic Editor, press Alt + F11 on your keyboard.
-
The ____ is a Visual Basic Editor window.The Properties window is a Visual Basic Editor window.
-
A(n) ____ is a collection of macros, worksheets, data entry forms, and other items that make up a customized application.A(n) project is a collection of macros, worksheets, data entry forms, and other items that make up a customized application.
-
Within each project are various items called ____.Within each project are various items called objects.
-
A(n) ____ is any element within the Excel working environment, such as a worksheet, macro, or workbook.A(n) object is any element within the Excel working environment, such as a worksheet, macro, or workbook.
-
When you enter the name and description of a project, you are actually modifying two of its ____.When you enter the name and description of a project, you are actually modifying two of its properties.
-
When you want to view the VBA macro code associated with any item in Project Explorer, you use the ____ window.When you want to view the VBA macro code associated with any item in Project Explorer, you use the Code window.
-
Formatting a cell or displaying a chart are examples of ____ procedures in Visual Basic.Formatting a cell or displaying a chart are examples of sub procedures in Visual Basic.
-
A ____ procedure returns a value.A function procedure returns a value.
-
To create sub procedures without using the macro recorder, you need to know some rules of VBA ____.To create sub procedures without using the macro recorder, you need to know some rules of VBA syntax.
-
The ____ command is always the last line in a sub procedure and tells Excel to stop running the macro.The End Sub command is always the last line in a sub procedure and tells Excel to stop running the macro.
-
Comments must begin with a(n) ____.Comments must begin with a(n) apostrophe.
-
Procedure names cannot contain ____.Procedure names cannot contain spaces.
-
The Excel object you will use to create VBA programs and refer to a range in a worksheet is ____.The Excel object you will use to create VBA programs and refer to a range in a worksheet is range.
-
A(n) ____ is a named element in a program that can be used to store and retrieve information.A(n) variable is a named element in a program that can be used to store and retrieve information.
-
Every variable is identified by a unique variable ____.Every variable is identified by a unique variable name.
-
You can define exactly what type of data can be stored in a variable with the ____ command.You can define exactly what type of data can be stored in a variable with the Dim command.
-
The ____ symbol is used to combine two text strings into a single text string.The & symbol is used to combine two text strings into a single text string.
-
Most software programs can both save and retrieve data in a(n) ____ file format.Most software programs can both save and retrieve data in a(n) text file format.
-
When you use Excel to connect to a text file, the ____ Wizard determines whether the data is in a fixed-width format or a delimited format.When you use Excel to connect to a text file, the text import Wizard determines whether the data is in a fixed-width format or a delimited format.
-
The row at which you begin the import process is called the ____ row.The row at which you begin the import process is called the starting row.
-
Unless you specify a format, Excel will apply a ____ format to all columns.Unless you specify a format, Excel will apply a general format to all columns.
-
In response to a(n) ____, a database displays the records and fields that meet the question's requirements.In response to a(n) query, a database displays the records and fields that meet the question's requirements.
-
If you want to extract only specific records when you query a database, your query would contain ____.If you want to extract only specific records when you query a database, your query would contain criteria.
-
The ____ Wizard lets you preview the structure of the database and its contents.The query Wizard lets you preview the structure of the database and its contents.
-
When you ____ data, you specify which records you want to retrieve using specific criteria.When you filter data, you specify which records you want to retrieve using specific criteria.
-
The default folder for queries is the ____ folder on the hard diskThe default folder for queries is the queries folder on the hard disk
-
Microsoft Query is a(n) ____ that includes several tools that allow you to create even more complex queries.Microsoft Query is a(n) Office program that includes several tools that allow you to create even more complex queries.
-
____ has been widely used in database programs, Web programming, and word processing.XML has been widely used in database programs, Web programming, and word processing.
-
Clicking a ____ in a worksheet will activate the computer's Web browser to display the Web page associated with that entry.Clicking a hyperlink in a worksheet will activate the computer's Web browser to display the Web page associated with that entry.
-
In XML, the rules about which elements are required and which are not are stored in a document called the ____.In XML, the rules about which elements are required and which are not are stored in a document called the schema.
-
Databases such as those created in Access are examples of ____ databases which reduce data redundancy and increase data integrity.Databases such as those created in Access are examples of relational databases which reduce data redundancy and increase data integrity.
-
In order to override Excel so that it always enables data sources and refreshes the connection to the source without prompting, you should define the location of the data sources as ____.In order to override Excel so that it always enables data sources and refreshes the connection to the source without prompting, you should define the location of the data sources as trusted locations.
-
If you orient a one-variable table so that the input values are in the first row, you would use the ____ input cell option.If you orient a one-variable table so that the input values are in the first row, you would use the row input cell option.
-
In two-variable tables, you must always place a reference to the result cell in the ____ corner of the table at the intersection of the row values and the column values.In two-variable tables, you must always place a reference to the result cell in the upper-left corner of the table at the intersection of the row values and the column values.
-
____ are a powerful feature of Excel. If used properly, they help you perform complex calculations within a single formula and extend a single formula over a range of cells.Array formulas are a powerful feature of Excel. If used properly, they help you perform complex calculations within a single formula and extend a single formula over a range of cells.
-
A(n) ____ arrow provides a visual clue to the relationship between two cells by pointing from the precedent cell to the dependent cell.A(n) tracer arrow provides a visual clue to the relationship between two cells by pointing from the precedent cell to the dependent cell.
-
What operating systems can someone use Excel on?Windows, macOS, Android and iOS
Assessments
[edit | edit source]- Quiz
- Flashcards: Quizlet: Spreadsheets
- Quiz: Quizlet: Spreadsheets
- Quiz: Quizlet: Spreadsheets
- Flashcards: Quizlet: Excel Spreadsheet Vocabulary
- Quiz: Quizlet: Excel Spreadsheet Vocabulary
- Quiz: GCFLearnFree: Excel 2016
See Also
[edit | edit source]- Spreadsheets
- Apache openoffice.org
- Microsoft Excel Glossary
- Extending the Concept of Spreadsheet by Jocelyn Paine
References
[edit | edit source]- ↑ Wikipedia: Spreadsheet
- ↑ IC3 GS4 Key Applications
- ↑ IC3 GS4 Key Applications Skills Measured
- ↑ Wikipedia: Spreadsheet
- ↑ Wikipedia: Spreadsheet
- ↑ Wikipedia: Spreadsheet
- ↑ Wikipedia: Spreadsheet
- ↑ Wikipedia: Spreadsheet
- ↑ Wikipedia: Spreadsheet
- ↑ Wikipedia: Microsoft Excel
- ↑ http://www.merriam-webster.com/dictionary/algorithm
- ↑ Wikipedia: Bar chart
- ↑ Wikipedia: Cell
- ↑ spreadsheets.about.com/od/r/g/range_def.htm
- ↑ http://www.dictionary.com/browse/cell-reference
- ↑ spreadsheets.about.com/od/c/g/chart_def.htm
- ↑ Wikipedia: Spreadsheet
- ↑ http://www.computerhope.com/jargon/c/column.htm
- ↑ Wikipedia: Dynamic Data Exchange
- ↑ Wikipedia: Encryption
- ↑ Wikipedia: End user
- ↑ Wikipedia: End-user development
- ↑ http://www.functionx.com/excel/expressions/introduction.htm
- ↑ Wikipedia: Microsoft Excel
- ↑ Wikipedia: XML
- ↑ http://smallbusiness.chron.com/meaning-excel-formula-26795.html
- ↑ http://www.teach-ict.com/gcse_new/spreadsheets/formula_function/miniweb/pg6.htm
- ↑ Wikipedia: Histogram
- ↑ Wikipedia: LibreOffice Calc
- ↑ Wikipedia: Line chart
- ↑ Wikipedia: Logical spreadsheet
- ↑ Wikipedia: Macro
- ↑ Wikipedia: Macro Recorder
- ↑ Wikipedia: Microsoft Query
- ↑ Wikipedia: Object Linking and Embedding
- ↑ Wikipedia: Open Database Connectivity
- ↑ Wikipedia: Pie chart
- ↑ Wikipedia: Pivot table
- ↑ Wikipedia: Rainbow table
- ↑ Wikipedia: Reference (computer science)
- ↑ http://www.computerhope.com/jargon/r/row.htm
- ↑ Wikipedia: Spreadsheets
- ↑ Wikipedia: Spreadsheets
- ↑ Wikipedia: Subroutine
- ↑ Wikipedia: Time series
- ↑ http://www.ehow.com/facts_5014730_what-value-spreadsheet.html
- ↑ Wikipedia: Visual Basic for Applications
- ↑ [[1]]
- ↑ [[2]]
Lesson 7 - Presentation Software
[edit | edit source]
Presentation software is a category of application software that is specifically designed to allow users to create a presentation of ideas by stringing together text, images and audio/video. The presentation tells a story or supports speech or the presentation of information.[1]
This lesson introduces presentation software and helps learners prepare for the IC3 Key Applications certification exam.
Objectives and Skills
[edit | edit source]Objectives and skills for the presentation software portion of IC3 certification include:
Objectives[2]
- Be able to create and format simple presentations
Skills[3]
- Inserting content: Text, table, media, chart, graphic
- Slide Management: Add slides, delete slides, revise slide order
- Slide Design: Layout, animations, transitions
Readings
[edit | edit source]- Wikipedia: Presentation program
- Wikipedia: Presentation slide
- Wikipedia: Slide show
- Wikipedia: Microsoft PowerPoint
- Wikipedia: Office Sway
- Wikipedia: Powerpoint animation
- Wikipedia: Keynote (presentation software)
- Wikipedia: Prezi
- Wikipedia: SlideShare
Multimedia
[edit | edit source]- YouTube: Which Presentation Tool is Right For You? Powerpoint vs. Prezi vs. KeyNote
- YouTube: Microsoft PowerPoint 2016-Full Tutorial for Beginners
- YouTube: How to Design a Good Slide PowerPoint Tutorial
- YouTube: Prezi Tutorial: My first Prezi
- YouTube: Keynote 2016 - Tutorial for Beginners
- YouTube: Tutorial: Google Slides
- YouTube: Creating an Interactive Presentation
Activities
[edit | edit source]- Complete one of the following tutorials:
- Learn the step-by-step method to follow in creating a PowerPoint presentation at WikiHow.
- Create a more engaging presentation using one or more of these 5 Activities to make your PowerPoint more engaging.
Lesson Summary
[edit | edit source]- Presentation software (sometimes called "presentation graphics") is a category of application program used to create sequences of words and pictures that tell a story or help support a speech or public presentation of information. [4]
- A presentation program is supposed to help both the speaker with an easier access to his ideas and the participants with visual information which complements the talk.[5]
- Common presentation programs include, but are not limited to, LibreOffice Impress, Adobe Acrobat, Emaze, Apple Keynote, Microsoft PowerPoint, Google Slides, Prezi and SlideShare.[6]
- The "slide" analogy is a reference to the slide projector.[7]
- LibreOffice Impress is presentation program resembling Microsoft PowerPoint. Presentations can be exported as SWF files, allowing them to be viewed on any computer with Adobe Flash Player installed.[8]
- Keynote began as a computer program for Apple CEO Steve Jobs to use in creating the presentations for Macworld Conference and Expo and other Apple keynote events.[9]
- Google Docs, Google Sheets and Google Slides are a word processor, a spreadsheet and a presentation program respectively, all part of a free, web-based software office suite offered by Google within its Google Drive service.[10]
- Prezi's flagship platform is a visual storytelling software alternative to traditional slide-based presentation formats. Prezi presentations feature a map-like, schematic overview that lets users pan among topics at will, zoom in on desired details, and pull back to reveal context.[11]
- Built especially for professionals, the Prezi Business platform combines Prezi’s core features with business-focused productivity tools, including real-time data analytics, integration with the business collaboration platform Slack, commenting and co-editing features, and the Live Prezi feature, with virtual meeting rooms for hosting remote Prezi presentations.[12]
- LinkedIn SlideShare is a Web 2.0–based slide hosting service. Users can upload files privately or publicly in the following file formats: PowerPoint, PDF, Keynote or OpenDocument presentations. Slide decks can then be viewed on the site itself, on hand held devices or embedded on other sites.[13]
Key Terms
[edit | edit source]- bullet
- A typographical symbol or glyph used to introduce items in a list.[14]
- clip art
- Pre-made images used to illustrate any medium and used extensively in both personal and commercial project[15]
- cropping
- Refers to the removal of the outer parts of an image to improve framing, accentuate subject matter or change aspect ratio. Depending on the application, this may be performed on a physical photograph, artwork or film footage, or achieved digitally using image editing software.[16]
- hyperlink
- Allows you to jump to another location.[17]
- image editing (enhancing)
- Encompasses the processes of altering images, whether they are digital photographs, traditional photochemical photographs, or illustrations.[18]
- Microsoft PowerPoint
- A presentation program currently developed by Microsoft for use on both Microsoft Windows and Apple Macintosh operating systems.[19]
- presentation slide (slide)
- A single page of a presentation.[20]
- slide show
- A presentation of a series of still images on a projection screen or electronic display device, typically in a prearranged sequence.[21]
- transition
- The animation-like effects that occur when you move from one slide to the next during a presentation.[22]
Assessments
[edit | edit source]- Flash Cards: Quizlet: Presentation Software Vocabulary
- Quiz: Quizlet: Presentation Software Vocabulary
- Quiz: PowerPoint Presentation Templates and Games
See Also
[edit | edit source]- Introduction to Computers
- 10 Simple PowerPoint Animation Tips and Tricks
- Google Slides
- 36 Presentation Software & PowerPoint Alternatives for 2017
References
[edit | edit source]- ↑ https://quizlet.com/156663308/unit-2-ict-multimedia-flash-cards/
- ↑ IC3 GS4 Key Applications
- ↑ IC3 GS4 Key Applications Skills Measured
- ↑ [[3]]
- ↑ Wikipedia: Presentation programs
- ↑ Wikipedia: Presentation programs
- ↑ Wikipedia: Microsoft PowerPoint
- ↑ Wikipedia: LibreOffice
- ↑ Wikipedia: Keynote (presentation software)
- ↑ Wikipedia: Google Docs, Sheets and Slides
- ↑ Wikipedia: Prezi
- ↑ Wikipedia: Prezi
- ↑ Wikipedia: SlideShare
- ↑ Wikipedia: Bullet (typography)
- ↑ Wikipedia: Clip art
- ↑ Wikipedia: Cropping
- ↑ Wikipedia: hyperlink
- ↑ Wikipedia: Image editing
- ↑ Wikipedia: Microsoft PowerPoint
- ↑ Wikipedia: Presentation slide
- ↑ Wikipedia: Slide show
- ↑ [[4]]
Lesson 8 - Database Software
[edit | edit source]
A database is an organized collection of data. Database software, also known as database management systems (DBMSs), are specially designed applications that interact with the user, other applications, and the database itself to capture and analyze data.[1]
This lesson introduces database software and helps learners prepare for the IC3 Key Applications certification exam.
Objectives and Skills
[edit | edit source]Objectives and skills for the database software portion of IC3 certification include:
Skills[2]
- Record Managements: Run reports, search and use stored queries, input data (records)
Readings
[edit | edit source]- Wikipedia: Database
- Wikipedia: List of relational database management systems
- Wikipedia: Comparison of object-relational database management systems
- Wikipedia: Comparison of relational database management systems
- Wikipedia: Comparison of database tools
- Wikipedia: Database security
- Wikipedia: SQL
- Wikipedia: Data migration
Multimedia
[edit | edit source]- YouTube: Using Microsoft Access To Organize Your Life
- YouTube: Tutorial Microsoft Access database (Software online) 2014
- YouTube: What is a database?
- YouTube: Database Lesson #1 of 8 - Introduction to Databases
- YouTube: Database Lesson #2 of 8 - The Relational Model
- YouTube: Database Lesson #3 of 8 - The Structured Query Language (SQL)
- YouTube: Database Lesson #4 of 8 - Data Modeling and the ER Model
- YouTube: Database Lesson #5 of 8 - Database Design
- YouTube: Database Lesson #6 of 8 - Database Administration
- YouTube: Database Lesson #7 of 8 - Database Indexes
- YouTube: Database Lesson #8 of 8 - Big Data, Data Warehouses, and Business Intelligence Systems
- YouTube: Introduction to Database Management Systems 1: Fundamental Concepts
- YouTube: 03 - Database Fundamentals - Creating Databases and Database Objects
- YouTube: How to turn a spreadsheet into a database-driven web application
Activities
[edit | edit source]- Complete one or more of the following tutorials:
Lesson Summary
[edit | edit source]- A database is an organized collection of data.[1]
- A database management system (DBMS) is a computer software application that interacts with the user, other applications, and the database itself to capture and analyze data.[1]
- An in-memory database is a database that primarily resides in main memory, but is typically backed-up by non-volatile computer data storage.[1]
- An active database includes an event-driven architecture which can respond to conditions both inside and outside the database.[1]
- A cloud database relies on cloud technology. Both the database and most of its DBMS reside remotely, "in the cloud", while its applications are both developed by programmers and later maintained and utilized by (application's) end-users through a web browser and Open APIs.[1]
- Data warehouses archive data from operational databases and often from external sources such as market research firms. The warehouse becomes the central source of data for use by managers and other end-users who may not have access to operational data.[1]
- A distributed database is one in which both the data and the DBMS span multiple computers.[1]
- A document-oriented database is designed for storing, retrieving, and managing document-oriented, or semi structured data, information. Document-oriented databases are one of the main categories of NoSQL databases.[1]
- An embedded database system is a DBMS which is tightly integrated with an application software that requires access to stored data in such a way that the DBMS is hidden from the application’s end-users and requires little or no ongoing maintenance.[1]
- End-user databases consist of data developed by individual end-users. Examples of these are collections of documents, spreadsheets, presentations, multimedia, and other files. Several products exist to support such databases. Some of them are much simpler than full-fledged DBMSs, with more elementary DBMS functionality.[1]
- A federated database system comprises several distinct databases, each with its own DBMS. It is handled as a single database by a federated database management system (FDBMS), which transparently integrates multiple autonomous DBMSs, possibly of different types (in which case it would also be a heterogeneous database system), and provides them with an integrated conceptual view.[1]
- A graph database is a kind of NoSQL database that uses graph structures with nodes, edges, and properties to represent and store information. General graph databases that can store any graph are distinct from specialized graph databases such as triplestores and network databases.[1]
- An array DBMS is a kind of NoSQL DBMS that allows to model, store, and retrieve (usually large) multi-dimensional arrays such as satellite images and climate simulation output.[1]
- In a hypertext or hypermedia database, any word or a piece of text representing an object, e.g., another piece of text, an article, a picture, or a film, can be hyperlinked to that object. Hypertext databases are particularly useful for organizing large amounts of disparate information.[1]
- A knowledge base (abbreviated KB, kb or Δ[28][29]) is a special kind of database for knowledge management, providing the means for the computerized collection, organization, and retrieval of knowledge. Also a collection of data representing problems with their solutions and related experiences.[1]
- A mobile database can be carried on or synchronized from a mobile computing device.[1]
- Operational databases store detailed data about the operations of an organization. They typically process relatively high volumes of updates using transactions.[1]
- A parallel database seeks to improve performance through parallelization for tasks such as loading data, building indexes and evaluating queries.[1]
- Probabilistic databases employ fuzzy logic to draw inferences from imprecise data.[1]
- Real-time databases process transactions fast enough for the result to come back and be acted on right away.[1]
- A spatial database can store the data with multidimensional features. The queries on such data include location-based queries, like "Where is the closest hotel in my area?".[1]
- A temporal database has built-in time aspects for example, a temporal data model and a temporal version of SQL. More specifically the temporal aspects usually include valid time and transaction time.[1]
- A terminology-oriented database builds upon an object-oriented database, often customized for a specific field.[1]
- An unstructured data database is intended to store in a manageable and protected way diverse objects that do not fit naturally and conveniently in common databases. It may include email messages, documents, journals, multimedia objects, etc.[1]
Key Terms
[edit | edit source]- cloud database
- A cloud database is a database that has been optimized or built for a virtualized computing environment.[3]
- concurrency control
- In information technology and computer science, especially in the fields of computer programming, operating systems, multiprocessors, and databases, concurrency control ensures that correct results for concurrent operations are generated, while getting those results as quickly as possible.[4]
- database
- A database is an organized collection of data.[1] It is the collection of schemas, tables, queries, reports, views and other objects. The data are typically organized to model aspects of reality in a way that supports processes requiring information, such as modeling the availability of rooms in hotels in a way that supports finding a hotel with vacancies.[1]
- database management system (DBMS)
- A computer software application that interacts with the user, other applications, and the database itself to capture and analyze data. A general-purpose DBMS is designed to allow the definition, creation, querying, update, and administration of databases.[1]
- database normalization
- Database normalization, or simply normalization, is the process of organizing the columns (attributes) and tables (relations) of a relational database to minimize data redundancy.[5]
- data migration
- Data migration is the process of transferring data between storage types, formats, or computer systems. It is a key consideration for any system implementation, upgrade, or consolidation.[6]
- data modeling
- Data modeling is often the first step in database design and object-oriented programming as the designers first create a conceptual model of how data items relate to each other. Data modeling involves a progression from conceptual model to logical model to physical schema.[7]
- field name
- In computer science, a name identifying a field in a database record.[8]
- ER model
- An entity–relationship model (ER model) describes inter-related things of interest in a specific domain of knowledge. An ER model is composed of entity types (which classify the things of interest) and specifies relationships that can exist between instances of those entity types. [9]
- operational database
- Operational database management systems (also referred to as OLTP On Line Transaction Processing databases), are used to manage dynamic data in real-time. These types of databases allow you to do more than simply view archived data. Operational databases allow you to modify that data (add, change or delete data), doing it in real-time.[10]
- query
- A precise request for information retrieval with database and information systems. [11]
- query by example (QBE)
- is a database query language for relational databases. It was devised by Moshé M. Zloof at IBM Research during the mid-1970s, in parallel to the development of SQL. It is the first graphical query language, using visual tables where the user would enter commands, example elements and conditions.[12]
- relational model (RM)
- Database management is an approach to managing data using a structure and language consistent with first-order predicate logic, first described in 1969 by Edgar F. Codd. In the relational model of a database, all data is represented in terms of tuples, grouped into relations.[13]
- row (database)
- In the context of a relational database, a row—also called a record or tuple—represents a single, implicitly structured data item in a table. In simple terms, a database table can be thought of as consisting of rows and columns or fields.[1] Each row in a table represents a set of related data, and every row in the table has the same structure.[14]
- spatial database
- database that is optimized to store and query data that represents objects defined in a geometric space.[15]
- SQL (Structured Query Language)
- Is a special-purpose programming language designed for managing data held in a relational database management system (RDBMS), or for stream processing in a relational data stream management system (RDSMS).[16]
- table
- A database can have multiple tables in it. All the data is stored in the tables. A table has a set of fields in it. These fields makes the design or the structure of the database.The database 'Simpsons' has two tables - called 'Character' and 'Quote'.[17]
- temporal database
- efficiently stores a time series of data, typically by having some fixed timescale (such as seconds or even milliseconds) and then storing only changes in the measured data.[18]
Review Questions
[edit | edit source]Click on a question to see the answer.
-
A database is ____ .A database is an organized collection of data.
-
A database management system (DBMS) is ____ .A database management system (DBMS) is a computer software application that interacts with the user, other applications, and the database itself to capture and analyze data.
-
An in-memory database is ____ .An in-memory database is a database that primarily resides in main memory, but is typically backed-up by non-volatile computer data storage.
-
An active database includes ____ .An active database includes an event-driven architecture which can respond to conditions both inside and outside the database.
-
A cloud database relies on ____ .A cloud database relies on cloud technology. Both the database and most of its DBMS reside remotely, "in the cloud", while its applications are both developed by programmers and later maintained and utilized by (application's) end-users through a web browser and Open APIs.
-
A deductive database ____ .A deductive database combines logic programming with a relational database, for example by using the Datalog language.
-
A distributed database is ____ .A distributed database is one in which both the data and the DBMS span multiple computers.
-
A document-oriented database is ____ .A document-oriented database is designed for storing, retrieving, and managing document-oriented, or semi structured data, information. Document-oriented databases are one of the main categories of NoSQL databases.
-
An unstructured data database is ____ .An unstructured data database is intended to store in a manageable and protected way diverse objects that do not fit naturally and conveniently in common databases. It may include email messages, documents, journals, multimedia objects, etc.
-
A temporal database has ____ .A temporal database has built-in time aspects, for example a temporal data model and a temporal version of SQL. More specifically the temporal aspects usually include valid-time and transaction-time.
-
A spatial database can ____ .A spatial database can store the data with multidimensional features. The queries on such data include location-based queries, like "Where is the closest hotel in my area?".
-
Real-time databases ____ .Real-time databases process transactions fast enough for the result to come back and be acted on right away.
-
Operational databases ____ .Operational databases store detailed data about the operations of an organization. They typically process relatively high volumes of updates using transactions.
Assessments
[edit | edit source]- Flashcards: Quizlet: Database Software Vocabulary
- Flashcards: Quizlet: Database Management Systems
- Quiz: Quizlet: Database Software Vocabulary
- Quiz: Quizlet: Database Management Systems
See Also
[edit | edit source]- Introduction to Computers
- Information Systems/Databases
- Database Fundamentals
- Database Applications
- Fedena: Understanding Types of Database Software and Their Applications
References
[edit | edit source]- ↑ 1.00 1.01 1.02 1.03 1.04 1.05 1.06 1.07 1.08 1.09 1.10 1.11 1.12 1.13 1.14 1.15 1.16 1.17 1.18 1.19 1.20 1.21 1.22 1.23 1.24 1.25 1.26 Wikipedia: Database
- ↑ IC3 GS4 Key Applications Skills Measured
- ↑ Wikipedia: Cloud database
- ↑ Wikipedia: Concurrency control
- ↑ Wikipedia:database normalization
- ↑ Wikipedia: Data Migration
- ↑ Wikipedia: Data modeling
- ↑ Wikipedia: Field name
- ↑ Wikipedia:Entity–relationship model
- ↑ Wikipedia: operational database
- ↑ Wikipedia: Query
- ↑ Wikipedia: Query by Example
- ↑ Wikipedia: relational model (RM)
- ↑ Wikipedia: Row ( database)
- ↑ Wikipedia:Spatial database
- ↑ Wikipedia: SQL
- ↑ Bin-Co: Table
- ↑ Wikipedia: Temporal database
Lesson 9 - Document Collaboration
[edit | edit source]
Document and file collaboration are the tools or systems set up to help multiple people work together on a single document or file to achieve a single final version.[1]
This lesson introduces document collaboration and helps learners prepare for the IC3 Key Applications certification exam.
Objectives and Skills
[edit | edit source]Objectives and skills for the document collaboration portion of IC3 certification include: Skills[2]
- Comments: Review comments, accept or reject, add comments
- Sharing files: Share using email, network storage, cloud
Readings
[edit | edit source]- Wikipedia: Document collaboration
- Wikipedia: Cloud collaboration
- Wikipedia: Document-centric collaboration
- Wikipedia: Collaborative editing
- Wikipedia: Cloud storage
- Wikipedia: List of collaborative software
- Wikipedia: SharePoint
Multimedia
[edit | edit source]- YouTube: Document Collaboration Part 1
- YouTube: Team Document Collaboration: Sharepoint 2013 - Office Online
- YouTube: Collaborating with OneNote and SharePoint
- YouTube: Google Hangout for Document Collaboration
- YouTube: Google Document Collaboration
- YouTube: Google Docs Sharing and Collaboration Tutorial
- YouTube: Introduction to File Sharing
- Youtube: Office 365 Sharing
Activities
[edit | edit source]- Review Track changes and complete the GCF Learn Free Track Changes tutorial. Use Microsoft Word to create a document and enable change tracking. Add comments to the document, then accept or reject comments.
- Complete one or more of the following tutorials:
Lesson Summary
[edit | edit source]- Document and file collaboration are the tools or systems set up to help multiple people work together on a single document or file to achieve a single final version.[3]
- Document or file collaboration today is a system allowing people to collaborate across different locations using an Internet, or "cloud", enabled approach.[4]
- New cloud collaboration technologies have allowed users to upload, comment and collaborate on documents and even amend the document itself, evolving the document within the cloud.[5]
- Popular collaboration services include Google, Microsoft, WebEx, Jive Software, eXo Platform, Synaptop and Salesforce.com.[6]
- ProjectWise is project collaboration software from Bentley Systems designed for the architecture, engineering, and construction (AEC) industries.[7]
- The ability to collaborate has become more and more necessary with an increasingly mobile workforce and in an increasingly globalized world where even smaller companies will have offices and clients positioned all over the world.[8]
- Wikipedia is an example of a collaborative editing project on a large scale.[9]
Key Terms
[edit | edit source]- cloud collaboration
- A newly emerging way of sharing and co-authoring computer files through the use of cloud computing, whereby documents are uploaded to a central "cloud" for storage where they can be accessed by others.[10]
- cloud computing
- A kind of Internet-based computing that provides shared processing resources and data to computers and other devices on demand.[11]
- cloud storage
- A model of data storage in which the digital data is stored in logical pools, the physical storage spans multiple servers (and often locations), and the physical environment is typically owned and managed by a hosting company.[12]
- collaborate/collaboration
- A purposeful relationship in which all parties strategically choose to cooperate in order to achieve shared or overlapping objectives.[13]
- collaborative editing
- The practice of groups producing works together through individual contributions[14]
- collaborative software
- An application software designed to help people involved in a common task to achieve their goals.[15]
- comment
- Allows reviewers to provide feedback and express opinions without charging the content of the document.[16]
- document centric collaboration
- A new approach to working together on projects online which puts the document and its contents at the centre of the process.[17]
- markup
- The revision marks and annotations that appears in a document.[18]
- metadata
- Data that describes other data.[19]
- soft copy
- A document located and saved on a computer. It is edited and opened by the software program where it was saved.[20]
- software framework
- An abstraction in which software providing generic functionality can be selectively changed by additional user-written code, thus providing application-specific software.[21]
- track changes options
- Dialog box used to change color and markings reviewers use for tracked changes.[22]
Review Questions
[edit | edit source]Click on a question to see the answer.
-
____ are the tools or systems set up to help multiple people work together on a single document or file to achieve a single final version .Document and file collaboration are the tools or systems set up to help multiple people work together on a single document or file to achieve a single final version.
-
____ is a way of sharing and co-authoring computer files whereby documents are uploaded to a central "cloud" for storage where they can be accessed by others.Cloud collaboration is a way of sharing and co-authoring computer files whereby documents are uploaded to a central "cloud" for storage where they can be accessed by others.
-
What is a network where files are uploaded to a library on the Internet?A network where files are uploaded to a library on the internet is the cloud.
-
____ is an application software designed to help people involved in a common task to achieve their goals.Collaborative Software is an application software designed to help people involved in a common task to achieve their goals.
-
____ is a system allowing people to collaborate across different locations using internet or a cloud enabled approach.Document and file collaboration is a system allowing people to collaborate across different locations using internet or a cloud enabled approach.
Assessments
[edit | edit source]- Flashcards: Quizlet: Using Document Collaboration and Integration Tools
- Flashcards: Quizlet: Sharing Documents
- Quiz: Quizlet: Using Document Collaboration and Integration Tools
- Quiz: Quizlet: Sharing Documents
- Quiz: File Sharing
See Also
[edit | edit source]- Introduction to Computers
- Wikibooks: The Computer Revolution/Communication/Netmeetings
- AT&T: Using AT&T Connect on your PC
- The 18 best tools for online collaboration By Craig Stewart[23]
- Microsoft: Getting started with SharePoint
- GCFlearnfree.org: How to Collaborate on a Document
- More Reading on File Sharing
- Peer-To-Peer File Sharing
References
[edit | edit source]- ↑ Wikipedia: Document collaboration
- ↑ IC3 GS4 Key Applications Skills Measured
- ↑ Wikipedia: Document collaboration
- ↑ Wikipedia: Document collaboration
- ↑ Wikipedia: Cloud collaboration
- ↑ Wikipedia: Cloud collaboration
- ↑ Wikipedia: ProjectWise
- ↑ Wikipedia: Document-centric collaboration
- ↑ Wikipedia: Collaborative editing
- ↑ Wikipedia: Cloud collaboration
- ↑ Wikipedia: Cloud computing
- ↑ Wikipedia: Cloud storage
- ↑ Wikipedia: Collaboration
- ↑ Wikipedia: Collaborative Editing
- ↑ Wikipedia: Collaborative software
- ↑ Quizlet Lesson 14 Sharing Documents
- ↑ Wikipedia: Document-centric collaboration
- ↑ Quizlet Lesson 14 Sharing Documents
- ↑ https://quizlet.com/104957972/lesson-14-sharing-documents-flash-cards/
- ↑ Quizlet Lesson 14 Sharing Documents
- ↑ Wikipedia: Software framework
- ↑ Quizlet Chapter 8-Using Document Collaboration and Integration Tools
- ↑ http://www.creativebloq.com/author/craig-stewart
Lesson 10 - Internet Fundamentals
[edit | edit source]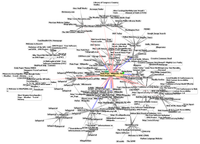
The Internet is a global system of interconnected computer networks that use the standard Internet protocol suite (TCP/IP) to serve several billion users worldwide. It is a network of networks that consists of private, public, academic, business, and government networks of local to global scope, linked by a broad array of electronic, wireless, and optical networking technologies.[1]
This lesson introduces Internet fundamentals and helps learners prepare for the IC3 Living Online certification exam.
Objectives and Skills
[edit | edit source]Objectives and skills for the Internet fundamentals portion of IC3 certification include:
Objectives[2]
- Identify information about the Internet, the World Wide Web and Web sites and be able to use a Web browsing application
- Understand how content is created, located and evaluated on the World Wide Web
Skills[3]
- Internet vs. Browsers vs. WWW: Concepts about each, differences between each, uses of each
- Navigation: Domains, hyperlinks, home page, back, forward, refresh, favorites/bookmarks, plugins, history, search, tabs, downloading/uploading
- Using Search Engines: Acquire knowledge, solve problems, evaluate search results, forums, ads, sponsored links, knowledge bases, validity of sources, articles
- Using advanced features of search engines: Search types
Readings
[edit | edit source]- Wikipedia: Internet
- Wikipedia: Web browser
- Wikipedia: World Wide Web
- Wikipedia: Domain name
- Wikipedia: Web search engine
- Wikipedia: Plug-in (computing)
- Wikipedia: Download
- Wikipedia: Upload
- Wikipedia: Bookmark (World Wide Web)
- Wikipedia: Generic top-level domain
Multimedia
[edit | edit source]- YouTube: Welcome to the Internet - Web Fundamentals Part 1
- YouTube: Organise Bookmarks on Internet Explorer
- YouTube: Internet Basics for Beginners
- YouTube: Browsers and Search Engines
- YouTube: Using Google's Advanced Search
Activities
[edit | edit source]- Complete the tutorial Navigating a Website.
- Complete the tutorial Internet 101.
- Complete the tutorial How to Read a Webpage.
- Complete one or more of the following tutorials:
- Complete the tutorial Finding Your Downloads.
- Review WHOIS Search for Domain Registration Information. Search WHOIS records for the domain name wikiversity.org.
- Complete the tutorial Basic Search.
- Complete the tutorial Google Search Tips.
- Complete the tutorial Search Better.
Lesson Summary
[edit | edit source]- The Internet is the global system of interconnected computer networks that use the Internet protocol suite (TCP/IP) to link devices worldwide.[4]
- The origins of the Internet date back to research commissioned by the United States federal government in the 1960s to build robust, fault-tolerant communication via computer networks.[5]
- A web browser (commonly referred to as a browser) is a software application for retrieving, presenting and traversing information resources on the World Wide Web. The first web browser was invented in 1990 by Sir Tim Berners-Lee.[6]
- The most popular web browsers are Google Chrome, Microsoft Edge (preceded by Internet Explorer), Safari, Opera and Firefox.[7]
- Most major web browsers have these user interface elements in common: Back and forward buttons to go back to the previous resource and forward respectively, refresh or reload button to reload the current resource, stop button to cancel loading the resource, home button to return to the user's home page, address bar to input the Uniform Resource Identifier (URI) of the desired resource and display it, search bar to input terms into a web search engine, status bar to display progress in loading the resource and also the URI of links when the cursor hovers over them, page zooming capability, the viewport: the visible area of the webpage within the browser window, and the ability to view the HTML source for a page. Major browsers also possess incremental find features to search within a web page.[8]
- The World Wide Web (abbreviated WWW or the Web) is an information space where documents and other web resources are identified by Uniform Resource Locators (URLs), interlinked by hypertext links, and can be accessed via the Internet. English scientist Tim Berners-Lee invented the World Wide Web in 1989.[9]
- The World Wide Web has been central to the development of the Information Age and is the primary tool billions of people use to interact on the Internet.[10]
- The terms Internet and World Wide Web are often used without much distinction. However, the two are not the same. The Internet is a global system of interconnected computer networks. In contrast, the World Wide Web is a global collection of documents and other resources, linked by hyperlinks and URIs. Web resources are usually accessed using HTTP, which is one of many Internet communication protocols.[11]
- Bookmarks are normally accessed through a menu in the user's web browser, and folders are commonly used for organization.[12]
- A domain name is an identification string that defines a realm of administrative autonomy, authority or control within the Internet. Domain names are formed by the rules and procedures of the Domain Name System (DNS).[13]
- Domain names serve to identify Internet resources, such as computers, networks, and services, with a text-based label that is easier to memorize than the numerical addresses used in the Internet protocols.[14]
- A web search engine is a software system that is designed to search for information on the World Wide Web. The search results are generally presented in a line of results often referred to as search engine results pages (SERPs). The information may be a mix of web pages, images, and other types of files.[15]
- A plug-in (or plugin, add-in, addin, add-on, addon, or extension) is a software component that adds a specific feature to an existing computer program. Well-known browser plug-ins include the Adobe Flash Player, the QuickTime Player, and the Java plug-in, which can launch a user-activated Java applet on a web page to its execution on a local Java virtual machine.[16]
- In computer networks, to download is to receive data from a remote system, typically a server[1] such as a web server, an FTP server, an email server, or other similar systems. This contrasts with uploading, where data is sent to a remote server.[17]
- In computer networks, to upload is to send data to a remote system such as a server or another client so that the remote system can store a copy.[18]
Key Terms
[edit | edit source]- bookmark
- A bookmark is a Uniform Resource Identifier (URI) that is stored for later retrieval in any of various storage formats.[19]
- domains
- A location on the internet. It's a particular web server and is the middle part of the address. The domain name tells the location and the type of address. Components of domain names are separated by periods or dots. The three letter extension at the end describes type of domain such Google (www.Google.com), or Government (www.gov.ca) etc. the "Google" and "gov" are the domains.[20]
- download
- To receive data from a remote system, typically a server such as a web server, an FTP server, an email server, or other similar systems. This contrasts with uploading, where data is sent to a remote server.[21]
- email (electronic mail)
- A method of exchanging digital messages between computer users.[22]
- home page
- The initial or main web page of a website.[23]
- hyperlink
- A reference to data that the reader can directly follow either by clicking, tapping or hovering.[24]
- Internet
- The Internet is the global system of interconnected computer networks that use the Internet protocol suite (TCP/IP) to link devices worldwide.[25]
- Internet forum (message board)
- An online discussion site where people can hold conversations in the form of posted messages.[26]
- IP address (Internet Protocol address)
- A numerical label assigned to each device (e.g., computer, printer) participating in a computer network that uses the Internet Protocol for communication.[27]
- online advertising (online marketing, Internet advertising, web advertising)
- A form of marketing and advertising which uses the Internet to deliver promotional marketing messages to consumers.[28]
- phishing
- The attempt to acquire sensitive information such as usernames, passwords, and credit card details (and sometimes, indirectly, money), often for malicious reasons, by masquerading as a trustworthy entity in an electronic communication.[29]
- plug-in (add-in, add-on, or extension)
- A software component that adds a specific feature to an existing computer program.[30]
- upload
- To send data to a remote system such as a server or another client so that the remote system can store a copy.[31]
- web browser
- A software application for retrieving, presenting, and traversing information resources on the World Wide Web.[32]
- web browsing history
- Refers to the list of web pages a user has visited recently—and associated data such as page title and time of visit—which is recorded by web browser software as standard for a certain period of time.[33]
- web page
- A document that is suitable for the World Wide Web and web browsers. A web browser displays a web page on a monitor or mobile device. The web page is what displays, but the term also refers to a computer file, usually written in HTML or comparable markup language.[34]
- web search engine
- A web search engine is a software system that is designed to search for information on the World Wide Web.[35]
- website
- A collection of related web pages, including multimedia content, typically identified with a common domain name, and published on at least one web server.[36]
- World Wide Web
- An information space where documents and other web resources are identified by URLs, interlinked by hypertext links, and can be accessed via the Internet.[37]
Assessments
[edit | edit source]- Flashcards: Quizlet: IC3 Living Online
- Quiz: Quizlet: IC3 Living Online
See Also
[edit | edit source]- Internet Fundamentals
- Introduction to Computers
- Internet
- Georgetown University Library: Evaluating Internet Resources
References
[edit | edit source]- ↑ Wikipedia: Internet
- ↑ IC3 GS4 Living Online
- ↑ IC3 GS4 Living Online Skills Measured
- ↑ Wikipedia: Internet
- ↑ Wikipedia: Internet
- ↑ Wikipedia: Internet
- ↑ Wikipedia: Web browser
- ↑ Wikipedia: Web browser
- ↑ Wikipedia: World Wide Web
- ↑ Wikipedia: World Wide Web
- ↑ Wikipedia: World Wide Web
- ↑ Wikipedia: Bookmark (World Wide Web)
- ↑ Wikipedia: Domain name
- ↑ Wikipedia: Domain name
- ↑ Wikipedia: Web search engine
- ↑ Wikipedia: Plug-in (computing)
- ↑ Wikipedia: Download
- ↑ Wikipedia: Upload
- ↑ Wikipedia: Bookmark (World Wide Web)
- ↑ Introduction to Computers/Internet
- ↑ Wikipedia: Download
- ↑ Wikipedia: Email
- ↑ Wikipedia: Home page
- ↑ Wikipedia: Hyperlink
- ↑ Wikipedia: Internet
- ↑ Wikipedia: Internet forum
- ↑ Wikipedia: IP address
- ↑ Wikipedia: Online advertising
- ↑ Wikipedia: Phishing
- ↑ Wikipedia: Plug-in (computing)
- ↑ Wikipedia: Upload
- ↑ Wikipedia: Web browser
- ↑ Wikipedia: Web browsing history
- ↑ Wikipedia: Web page
- ↑ Wikipedia: Web search engine
- ↑ Wikipedia: Website
- ↑ Wikipedia: World Wide Web
Lesson 11 - Electronic Communication
[edit | edit source]Electronic Communication
[edit | edit source]
Electronic communication is the meaningful exchange of information at a distance by technological means, particularly through electrical signals or electromagnetic waves.[1][2]
This lesson introduces electronic communication and helps learners prepare for the IC3 Living Online certification exam.
Objectives and Skills
[edit | edit source]Objectives and skills for the electronic communication portion of IC3 certification include:
Objectives[3]
- Identify different types of electronic communication/collaboration and how they work
- Identify how to use an electronic mail application
- Identify the appropriate use of different types of communication/collaboration tools and the “rules of the road” regarding online communication (“netiquette”)
Skills[4]
- E-mail communication: E-mail account settings, appropriate use of e-mail, managing e-mail communications
- Real-Time communication: Text communication, audio visual communication, telepresence
- Communication standards: Spelling, all capitals vs. standard capitalization, verbal vs. written, professional vs. personal communication, spamming, flaming, bullying, libel, slander
Readings
[edit | edit source]- Wikipedia: Email
- Wikipedia: Etiquette (technology)
- Wikipedia: Social media
- Wikipedia: WebRTC
- Wikipedia: Telepresence
- Wikipedia: Electronic Communications Privacy Act
- Wikipedia: E-Commerce
Multimedia
[edit | edit source]- YouTube: Computer Basics - What is Email
- YouTube: Microsoft Outlook 2016 Tutorial
- YouTube: Outlook 2016 Tips & Tricks
- YouTube: How to Follow Proper Netiquette Rules
- YouTube: History of Communication and Connection
- YouTube: Does and Don't of Social Networking
- YouTube:Technology Etiquette
- YouTube: Electronic Communication
- YouTube: How social media and electronic communication are revolutionizing business communication
Activities
[edit | edit source]- Complete the tutorial Digital Learn: Intro to Email.
- Complete the tutorial GCF Learn Free: Email Basics.
- Complete one or more of the following tutorials:
- Practice your Netiquette skills when sending email messages.
- Complete the tutorial GCF Learn Free: Beyond Email. Investigate one or more of the following social media web sites:
- Complete the tutorial GCF Learn Free: Facebook Chat. Use Facebook Chat or Skype Instant Messaging to communicate with a friend.
- Complete the tutorial GCF Learn Free: Skype. Contact a friend and set up a Skype meeting.
- Practice using the following types of electronic communications:
- Email - YouTube: Email
- Instant Messaging - GCF Learn Free: Instant Messaging
- Video Chat - GCF Learn Free: Video Chat
- Blogs - GCF Learn Free: Blogs
- Social Media - GCF Learn Free: Social Media
Lesson Summary
[edit | edit source]- Telecommunication has a significant social, cultural, and economic impact on modern society.[5]
- Email has been widely accepted by business, governments, and non-governmental organizations in the developed world, and is one of the key parts of an 'e-revolution' in workplace communication.[6]
- Social media facilitates the development of online social networks by connecting a user's profile with those of other individuals or groups.[7]
- Instant messaging is a set of communication technologies used for text-based communication between two or more participants over the Internet or other types of networks. [8]
- Etiquette in technology governs what conduct is socially acceptable in an online or digital situation. [9]
- Digital citizenship is a term that describes how a person should act while using digital technology online and has also been defined as "the ability to participate in society online". The term is often mentioned in relation to Internet safety and netiquette.[10]
Key Terms
[edit | edit source]- blog
- A discussion or informational website published on the World Wide Web consisting of discrete, often informal diary-style text entries ("posts").[11]
- data conferencing
- A communication session among two or more participants sharing computer data in real time. Interaction and presentation devices such as a screen, keyboard, mouse, camera, etc. can be shared along with having the ability to control each other's computer.[12]
- digital broadcasting
- The practice of using digital signals rather than analogue signals for broadcasting over radio frequency bands.[13]
- digital citizen
- A person utilizing information technology (IT) in order to engage in society, politics, and government.[14]
- digital literacy
- The set of competencies required for full participation in a knowledge society. It includes knowledge, skills, and behaviors involving the effective use of digital devices such as smartphones, tablets, laptops and desktop PCs for purposes of communication, expression, collaboration and advocacy.[15]
- e-commerce
- A form of business communication where buying and selling products is serviced through the World Wide Web.[16]
- electronic mail (e-Mail)
- A method of exchanging digital messages between people using digital devices such as computers, mobile phones and other electronics.[17]
- etiquette in technology
- Governs what conduct is socially acceptable in an online or digital situation.[18]
- facsimile (fax)
- The telephonic transmission of scanned printed material (both text and images), normally to a telephone number connected to a printer or other output device.[19]
- forum
- An online discussion site where people can hold conversations in the form of posted messages.[20]
- instant messaging (IM)
- A type of online chat that offers real-time text transmission over the Internet. A LAN messenger operates in a similar way over a local area network.[21]
- short message service (SMS)
- A text messaging service component of most telephone, World Wide Web, and mobile telephony systems. It uses standardized communication protocols to enable mobile phone devices to exchange short text messages.[22]
- signal
- A form of information which is converted to electric form used to transmitt data from one source to another. Signals can be analog or digital.[23]
- social networking service/social media
- An online platform that is used by people to build social networks or social relations with other people who share similar personal or career interests, activities, backgrounds or real-life connections.[24]
- text messaging
- The act of composing and sending electronic messages, typically consisting of alphabetic and numeric characters, between two or more users of mobile devices.[25]
- videotelephony
- Comprises the technologies for the reception and transmission of audio-video signals by users at different locations, for communication between people in real-time.[26]
- voicemail (v-mail)
- A computer-based system that allows users and subscribers to exchange personal voice messages; to select and deliver voice information; and to process transactions relating to individuals, organizations, products and services, using an ordinary telephone.[27]
- webcam
- A video camera that feeds or streams its image in real time to or through a computer to a computer network.[28]
- electromagnetic waves
- are formed when an electric field couples with a magnetic field . The magnetic and electric fields of an electromagnetic wave are perpendicular to each other and to the direction of the wave.
Review Questions
[edit | edit source]-
This handles the storing and delivery of an email message _____.The E-mail server handles the storing and delivery of an email message.
-
Netiquette is a set of guidelines for what _________.Netiquette is a set of guidelines for appropriate behavior on the Internet, including e-mail.
-
Facebook, Twitter, Pinterest and Linkedin are all forms of _______.Facebook, Twitter, Pinterest and Linkedin are all forms of social media.
See Also
[edit | edit source]References
[edit | edit source]- ↑ Wikipedia: Telecommunication
- ↑ Wikipedia: Communication
- ↑ IC3 GS4 Living Online
- ↑ IC3 GS4 Living Online Skills Measured
- ↑ Wikipedia: Telecommunication
- ↑ Wikipedia: Email
- ↑ Wikipedia: Social media
- ↑ Wikipedia: Instant messaging
- ↑ Wikipedia: Etiquette in technology
- ↑ Wikipedia: Etiquette in technology
- ↑ Wikipedia: Blog
- ↑ Wikipedia: Data conferencing
- ↑ Wikipedia: Digital broadcasting
- ↑ Wikipedia: Digital citizen
- ↑ Wikipedia: Digital literacy
- ↑ Wikipedia: E-Commerce
- ↑ Wikipedia: Email
- ↑ Wikipedia: Etiquette in technology
- ↑ Wikipedia: fax
- ↑ Wikipedia: Internet forum
- ↑ Wikipedia: Instant messaging
- ↑ Wikipedia: SMS
- ↑ Wikipedia: Digital Signal Processing
- ↑ Wikipedia:Social networking service
- ↑ Wikipedia: Text messaging
- ↑ Wikipedia: Videotelephony
- ↑ Wikipedia: Voicemail
- ↑ Wikipedia: Webcam
Lesson 12 - Network Fundamentals
[edit | edit source]
A computer network (or data network) is a telecommunications network that allows computers to exchange data.[1]
This lesson introduces network fundamentals and helps learners prepare for the IC3 Living Online certification exam.
Objectives and Skills
[edit | edit source]Objectives and skills for the network fundamentals portion of IC3 certification include:
Objectives[2]
- Identify network fundamentals and the benefits and risks of network computing
Skills[3]
- Internet Connection: Speed, wired, wireless, security, network types and features, capabilities, publicly switched networks, DNS, addressing, LAN vs. WAN, VPN
- Network troubleshooting: Solve simple scenarios, identify common problems, define IP addressing
Readings
[edit | edit source]- Wikibooks: Introduction to Computer Information Systems/Computer Networks
- Wikipedia: Computer network
- Wikipedia: Domain Name System
- Wikipedia: IP address
- Wikipedia: Internet Access
Multimedia
[edit | edit source]- YouTube: Introduction to Computer Networks Part 1 - Easy to understand basics
- YouTube: Introduction to Computer Networks Part 2 - Easy to understand basics
- YouTube: Introduction to Computer Networks Part 3 - Easy to understand basics
- YouTube: Introduction to Networking
- YouTube: DNS Explained
Activities
[edit | edit source]- Complete the tutorial Connecting to the Internet. Compare costs and speed of dial-up networking, cable, DSL, wireless, and satellite Internet providers in your area.
- Review Connect to a VPN in Windows 10. Configure your computer to connect to a virtual private network.
Lesson Summary
[edit | edit source]- Internet connection is the ability of individuals and organizations to connect to the Internet using computer terminals, computers, mobile devices; and to access services such as email and the World Wide Web.[4]
- There are many different kinds of internet connections. A few of these connections consist of wireless, broadband, and dial-up. Wireless is a router or a network that connects to a hot spot. A broadband is connected directly to a broadband modern, and one needs a user name and password to connect. A dial-up is used remotely via a telephone line.[5]
- Network Fundamentals consist of different types of networking and includes networking equipment, Wi-fi, internet service, internet protocols, and internet routing, switching and bridging.[6]
Key Terms
[edit | edit source]- Access point, wireless (WAP)
- A networking hardware device that allows a Wi-Fi compliant device to connect to a wired network.[7]
- application service provider (ASP)
- A business providing computer-based services to customers over a network; such as access to a particular software application (such as customer relationship management) using a standard protocol (such as HTTP).[8]
- dial-up internet access
- A form of Internet access that uses the facilities of the public switched telephone network (PSTN) to establish a connection to an Internet service provider (ISP) by dialing a telephone number on a conventional telephone line. The user's computer or router uses an attached modem to encode and decode information into and from audio frequency signals, respectively.[9]
- Domain Name System (DNS)
- A hierarchical decentralized naming system for computers, services, or other resources connected to the Internet or a private network. It associates various information with domain names assigned to each of the participating entities. Most prominently, it translates more readily memorized domain names to the numerical IP addresses needed for locating and identifying computer services and devices with the underlying network protocols. By providing a worldwide, distributed directory service, the Domain Name System is an essential component of the functionality of the Internet, that has been in use since 1985.[10]
- Digital subscriber line (DSL)
- A family of technologies that are used to transmit digital data over telephone lines. In telecommunications marketing, the term DSL is widely understood to mean asymmetric digital subscriber line (ADSL), the most commonly installed DSL technology, for Internet access.[11]
- Domain Name System (DNS)
- A hierarchical decentralized naming system for computers, services, or other resources connected to the Internet or a private network. It associates various information with domain names assigned to each of the participating entities.[12]
- encryption
- The translation of data into a secret code and is the most effective way to achieve data security. To read an encrypted file, you must have access to a secret key or password that enables you to decrypt it. Unencrypted data is called plain text; encrypted data is referred to as cipher text.[13]
- host (network)
- A computer or other device connected to a computer network. A network host may offer information resources, services, and applications to users or other nodes on the network. A network host is a network node that is assigned a network layer host address.[14]
- Internet
- The global system of interconnected computer networks that use the Internet protocol suite to link devices worldwide. It is a network of networks that consists of private, public, academic, business, and government networks of local to global scope, linked by a broad array of electronic, wireless, and optical networking technologies. The Internet carries an extensive range of information resources and services, such as the inter-linked hypertext documents and applications of the World Wide Web, electronic mail, telephony, and file sharing.[15]
- Intranet
- A private network accessible only to an organization's staff. Generally a wide range of information and services from the organization's internal IT systems are available that would not be available to the public from the Internet.[16]
- Internet Protocol address (IP address)
- An identifier assigned to each computer and other device (e.g., printer, router, mobile device, etc.) connected to a TCP/IP network[1] that is used to locate and identify the node in communications with other nodes on the network. Each ISP or private network administrator assigns an IP address to each device connected to its network. Such assignments may be on a static (fixed or permanent) or dynamic basis, depending on its software and practices.[17]
- Internet Service Provider (ISP)
- A company that provides Internet services, including personal and business access to the Internet.[18]
- Internet privacy
- involves the right or mandate of personal privacy concerning the storing, repurposing, provision to third parties, and displaying of information pertaining to oneself via of the Internet. Internet privacy is a subset of data privacy. Privacy concerns have been articulated from the beginnings of large scale computer sharing.[19]
- LAN (local area network)
- A computer network that interconnects computers within a limited area such as a residence, school, laboratory, university campus or office building[1] and has its network equipment and interconnects locally managed.[20]
- modem (modulator-demodulator)
- A network hardware device that modulates one or more carrier wave signals to encode digital information for transmission and demodulates signals to decode the transmitted information. The goal is to produce a signal that can be transmitted easily and decoded to reproduce the original digital data. Modems can be used with any means of transmitting analog signals, from light emitting diodes to radio. A common type of modem is one that turns the digital data of a computer into modulated electrical signal for transmission over telephone lines and demodulated by another modem at the receiver side to recover the digital data.[21]
- MMORPG (Massively multiplayer online role-playing games)
- A combination of role-playing video games and massively multiplayer online games in which a very large number of players interact with one another within a virtual world. As in all RPGs, the player assumes the role of a character (often in a fantasy world or science-fiction world) and takes control over many of that character's actions. MMORPGs are distinguished from single-player or small multi-player online RPGs by the number of players able to interact together, and by the game's persistent world (usually hosted by the game's publisher), which continues to exist and evolve while the player is offline and away from the game. MMORPGs are played throughout the world.[22]
- network interface controller (NIC, also known as a network interface card, network adapter, LAN adapter or physical network interface)
- A computer hardware component that connects a computer to a computer network.[23]
- network operating system (NOS)
- A specialized operating system for a network device such as a router, switch or firewall.[24]
- networking
- The practice of linking two or more computing devices together for the purpose of sharing data.[25]
- packet-switching
- A digital networking communications method that groups all transmitted data into suitably sized blocks, called packets, which are transmitted via a medium that may be shared by multiple simultaneous communication sessions. Packet switching increases network efficiency and robustness, and enables technological convergence of many applications operating on the same network. Packets are composed of a header and payload. Information in the header is used by networking hardware to direct the packet to its destination where the payload is extracted and used by application software.[26]
- Rootkit
- A collection of computer software, typically malicious, designed to enable access to a computer or areas of its software that would not otherwise be allowed (for example, to an unauthorized user) and often masks its existence or the existence of other software. The term "rootkit" has negative connotations through its association with malware.[27]
- TCP/IP (Transmission Control Protocol/Internet Protocol)
- The basic communication language or protocol of the Internet. It can also be used as a communications protocol in a private network (either an intranet or an extranet).[28]
- VPN (virtual private network)
- Extends a private network across a public network, and enables users to send and receive data across shared or public networks as if their computing devices were directly connected to the private network.[29]
- W3C (World Wide Web Consortium)
- The main international standards organization for the World Wide Web (abbreviated WWW or W3). Founded and currently led by Tim Berners-Lee, the consortium is made up of member organizations which maintain full-time staff for the purpose of working together in the development of standards for the World Wide Web. The W3C also engages in education and outreach, develops software and serves as an open forum for discussion about the Web.[30]
- WAN (wide area network)
- A network that not only covers a larger geographic distance, but also generally involves leased telecommunication circuits or Internet links.[31]
- WLAN (wireless local area network)
- A wireless computer network that links two or more devices using a wireless distribution method (often spread-spectrum or OFDM radio) within a limited area such as a home, school, computer laboratory, or office building. This gives users the ability to move around within a local coverage area and yet still be connected to the network. A WLAN can also provide a connection to the wider Internet. Most modern WLANs are based on IEEE 802.11 standards and are marketed under the Wi-Fi brand name.[32]
- wireless broadband
- Used to provide both fixed and mobile Internet access.[33]
- workgroup
- A network environment in which each computer is responsible for its own security, rather than relying on centralized authentication.[34]
See Also
[edit | edit source]Additional Resources
[edit | edit source]- Windows IT Pro: Network Troubleshooting Basics
- Cray: Network Troubleshooting
- Microsoft: IP addressing
- Lifewire: Home Networking Fundamentals
- Green Garage Blog: 14 Main Advantages and Disadvantages of Computer Networking
- Geniusvivek: Top 5 Advantages and Disadvantages of Computer Networking
References
[edit | edit source]- ↑ Wikipedia: Computer network
- ↑ IC3 GS4 Living Online
- ↑ IC3 GS4 Living Online Skills Measured
- ↑ Wikipedia: Internet access
- ↑ Wikibooks: Introduction to Computer Information Systems/Internet
- ↑ https://www.lifewire.com/home-networking-fundamentals-4097193
- ↑ Wikipedia: Wireless access point
- ↑ Wikipedia: Application service provider
- ↑ Wikipedia: Dial-up Internet access
- ↑ Wikipedia: Domain Name System
- ↑ Wikipedia: Digital Subscriber Line
- ↑ Wikipedia: Domain Name System
- ↑ http://www.webopedia.com/TERM/E/encryption.html
- ↑ Wikipedia: Host (network)
- ↑ Wikipedia: Internet
- ↑ Wikipedia: Intranet
- ↑ Wikipedia: IP address
- ↑ www.webopedia.com/TERM/I/ISP.htm
- ↑ Wikipedia: Internet privacy
- ↑ Wikipedia: Local area network
- ↑ Wikipedia: Modem
- ↑ Wikipedia: Massively multiplayer online role-playing game
- ↑ Wikipedia: Network interface controller
- ↑ Wikipedia: Network operating system
- ↑ https://www.lifewire.com/home-networking-fundamentals-4097193
- ↑ Wikipedia: Packet switching
- ↑ Wikipedia: Rootkit
- ↑ http://searchnetworking.techtarget.com/definition/TCP-IP
- ↑ Wikipedia: Virtual private network
- ↑ Wikipedia: World Wide Web Consortium
- ↑ Wikipedia: Local area network
- ↑ Wikipedia: Wireless LAN
- ↑ Wikipedia: Internet access
- ↑ Wikipedia: Workgroup (computer networking)
Lesson 13 - Computer Use and Safety
[edit | edit source]
Computer use and safety examines computer use and associated risks, including how to use computers and the Internet safely, ethically and legally.[1]
This lesson introduces computer use and safety and helps learners prepare for the IC3 Living Online certification exam.
Objectives and Skills
[edit | edit source]Objectives and skills for the computer use and safety portion of IC3 certification include:
Objectives[2]
- Identify how computers are used in different areas of work, school and home
- Identify the risks of using computer hardware and software and how to use computers and the Internet safely, ethically and legally
Skills[3]
- Secure online communication or activity: Identity Protection, data protection, ergonomics, computer positioning, input device use, chairs, lighting, body posture
- Legal and responsible use of computers: Censorship, filtering, intellectual property, piracy, copyright use, licensing, creative commons
Readings
[edit | edit source]- Wikipedia: Internet safety
- Wikipedia: Intellectual property
- Wikipedia: Creative Commons license
- Wikipedia: Email spoofing
- Wikipedia: Website spoofing
- Wikipedia: Pharming
- Wikipedia: Ransomware
- Wikipedia: Spyware
- Wikipedia: Computer-induced medical problems
Multimedia
[edit | edit source]- YouTube: Tips for Internet Safety
- YouTube: Social, Smart, Secure. Tips for Staying Safe Online
- YouTube: How to setup your computer station properly Calgary Physio
- YouTube: 9 Tips for a Healthy Ergonomic Workstation - Mayo Clinic
- YouTube: Safe Internet Usage for Kids: Emailing, Chatting, Social Net, Downloading
- YouTube: Bad Effects of a Computer Towards One's Health
- YouTube: What is Spoofing?
- YouTube: What is phishing?
Activities
[edit | edit source]- Complete the tutorial GCF Learn Free: Computer Safety and Maintenance.
- Review Microsoft: Computer Ergonomics Guide. If necessary, adjust your workspace to provide a healthy work environment.
- Complete the tutorial GCF Learn Free: Internet Safety.
- Complete the tutorial GCF Learn Free: Use Information Correctly.
- Complete the tutorial GCF Learn Free: Password Tips.
- Complete the tutorial GCF Learn Free: Browsing Privately.
- Review GCF Learn Free: Avoiding Spam and Phishing.
- Review GCF Learn Free: How to Avoid Malware.
- Install a malware detention system in the form of Malwarebytes.
Lesson Summary
[edit | edit source]- Internet Safety is the knowledge of maximizing the user's personal safety and security risks to private information and property associated with using the internet, and the self-protection from computer crime in general.[4]
- Sensitive information such as personal information and identity, passwords are often associated with personal property (for example, bank accounts) and privacy and may present security concerns if leaked.[5]
- Common causes of information security breaches include: Phishing, Internet Scams, and Malware.[6]
- Computer security is the protection of computer systems from the theft or damage to their hardware, software or information, as well as from disruption or misdirection of the services they provide.[7]
- Computer security is critical in almost any industry which uses computers.[8]
- Human factors and ergonomics (commonly referred to as HF&E), also known as comfort design, functional design, and systems.[9]
- Ergonomics is the practice of designing products, systems, or processes to take proper account of the interaction between them and the people who use them.[10]
Key Terms
[edit | edit source]- censorship
- The suppression of speech, public communication, or other information that may be considered objectionable, harmful, sensitive, politically incorrect or inconvenient as determined by governments, media outlets, authorities or other groups or institutions.[11]
- copyright
- Legal right created by the law of a country that grants the creator of an original work exclusive rights for its use and distribution.[12]
- cookie
- A small piece of data sent from a website and stored on the user's computer by the user's web browser while the user is browsing such as items added in the shopping cart or browsing activity[13]
- creative commons
- An American non-profit organization devoted to expanding the range of creative works available for others to build upon legally and to share.[14]
- cryptocurrency
- A secure digital currency designed to be a medium of exchange using cryptography for secure transations. Often used chosen currency for ransomware applications.[15]
- cyberbullying
- A relatively common Online bullying occurrence and it can often result in emotional trauma for the victim.[16]
- cyberstalking
- The use of the Internet or other electronic means to stalk or harass an individual, a group of individuals, or an organization. It may include the making of false accusations or statements of fact (as in defamation), monitoring, making threats, identity theft, damage to data or equipment, the solicitation of minors for sex, or gathering information that may be used to harass.[17]
- email spoofing
- The creation of email messages with a forged sender address.[18]
- ergonomics
- The study of designing equipment and devices that fit the human body and its cognitive abilities.[19]
- filter
- A higher-order function that processes a data structure (typically a list) in some order to produce a new data structure containing exactly those elements of the original data structure for which a given predicate returns the boolean value true.[20]
- identity theft
- The deliberate use of someone else's identity, usually as a method to gain a financial advantage or obtain credit and other benefits in the other person's name.[21]
- information privacy or data protection
- The relationship between the collection and dissemination of data, technology, the public expectation of privacy, and the legal and political issues surrounding them.[22]
- intellectual property
- Refers to creations of the intellect for which a monopoly is assigned to designated owners by law. Intellectual property rights (IPR) are the protections granted to the creators of IP, and include trademarks, copyright, patents, industrial design rights, and in some jurisdictions trade secrets.[23]
- internet scams
- Schemes that deceive the user in various ways in attempt to take advantage of them.[24]
- license
- An official permission or permit to do, use, or own something(as well as the document of that permission or permit).[25]
- lurker
- A member of an online community who observes, but does not actively participate.[26]
- malware
- Particularly spyware, is malicious software disguised as legitimate software designed to collect and transmit private information, such as passwords, without the user's consent or knowledge.[27]
- online predation
- The act of engaging an underage minor into inappropriate sexual relationships through the internet.[28]
- pharming
- A cyber attack intended to redirect a website's traffic to another, fake site.[29]
- phishing
- A type of scam where the scammers disguise as a trustworthy source in attempt to obtain private information such as passwords, and credit card information, etc. through the internet.[30]
- piracy
- Refers to the unauthorized copying, distribution and selling of works in copyright.[31]
- ransomware
- A type of malicious software from cryptovirology that threatens to publish the victim's data or perpetually block access to it unless a ransom is paid.[32]
- spyware
- A software that aims to gather information about a person or organization without their knowledge, that may send such information to another entity without the consumer's consent, or that asserts control over a device without the consumer's knowledge.[33]
- trolling
- Sowing discord on the Internet by starting arguments or upsetting people, by posting inflammatory, extraneous, or off-topic messages with the deliberate intent of provoking readers into an emotional response or of otherwise disrupting normal on-topic discussion.[34]
- web safety, or online safety or Internet Safety
- The knowledge of maximizing the user's personal safety and security risks to private information and property associated with using the internet, and the self-protection from computer crime in general [35]
- website spoofing
- The act of creating a website, as a hoax, with the intention of misleading readers that the website has been created by a different person or organization.[36]
Review Questions
[edit | edit source]-
A Trojan is _____.A Trojan is used to carry out ransomware attacks by being disguised as a legitimate file that the user is tricked into downloading or opening when it arrives as an email attachment.
-
All of the information about a person that can be found online is called _____________.your digital footprint.
-
A type of Malware that locates and saves data from users without them knowing about it is called _____________.spyware
-
A private network accessible only to an organization's members, employees, or others with authorization is called a ___________.intranet
-
The practice of defending information from unauthorized access, use, disclosure, disruption, modification, perusal, inspection, recording, and destructions is know as ______________________.information security
-
The practice of designing products, systems, or processes to take proper account of the interaction between them and the people who use them is known as ______________________.Human Factors and Ergonomics
See Also
[edit | edit source]References
[edit | edit source]- ↑ IC3 GS4 Living Online
- ↑ IC3 GS4 Living Online
- ↑ IC3 GS4 Living Online Skills Measured
- ↑ Wikipedia: Internet safety
- ↑ Wikipedia: Internet safety
- ↑ Wikipedia: Internet safety
- ↑ Wikipedia: Computer security
- ↑ Wikipedia: Computer security
- ↑ Wikipedia: Human factors and ergonomics
- ↑ Wikipedia: Human factors and ergonomics
- ↑ Wikipedia: Censorship
- ↑ Wikipedia: Copyright
- ↑ Wikipedia: HTTP cookie
- ↑ Wikipedia: Creative commons
- ↑ Wikipedia: Cryptocurrency
- ↑ Wikipedia: Social Networking Service
- ↑ Wikipedia: Internet safety
- ↑ Wikipedia: Email spoofing
- ↑ Wikipedia: Human factors and ergonomics
- ↑ Wikipedia: Filter
- ↑ Wikipedia: Identity theft
- ↑ Wikipedia: Information privacy
- ↑ Wikipedia: Intellectual property
- ↑ Wikipedia: Internet safety
- ↑ Wikipedia: License
- ↑ Wikipedia: Social Issues
- ↑ Wikipedia: Internet safety
- ↑ Wikipedia: Internet safety
- ↑ Wikipedia: Pharming
- ↑ Wikipedia: Internet safety
- ↑ Wikipedia: Copyright infringement
- ↑ Wikipedia: Ransomware
- ↑ Wikipedia: Spyware
- ↑ Wikipedia: Social Issues
- ↑ Wikipedia: Internet safety
- ↑ Wikipedia: Email spoofing

