Computer Support/Collection
Computer Support
[edit | edit source]Overview
[edit | edit source]Computer Support is a computer hardware and software topic that includes computer hardware, networking, laptops, printers, operational procedures, operating systems, security, mobile devices, and troubleshooting.
This course comprises 2 parts, 9 sections, and 58 lessons covering computer support. Each lesson includes a combination of Wikipedia readings, YouTube videos, and hands-on learning activities. The course also assists learners in preparing for CompTIA A+ Certification.
Preparation
[edit | edit source]This is a second-semester, college-level course. Learners should already be familiar with introductory computer concepts and IT Fundamentals.
Objectives
[edit | edit source]See the list of all objectives. For specific sections:
Core 1
[edit | edit source]- Mobile Devices
- Networking
- Hardware
- Virtualization and Cloud Computing
- Hardware and Network Troubleshooting
Core 2
[edit | edit source]Also see the list of acronyms and the list of technologies .
Exam Details
[edit | edit source]Exam description:
220-1101 covers mobile devices, networking technology, hardware, virtualization and cloud computing.
220-1102 covers operating systems, security, software and operational procedures.
Number of questions: Maximum of 90
Length of test: 90 minutes
Passing score:
- 220-1101: 675 (on scale of 900)
- 220-1101: 700 (on a scale of 900)
Recommended experience:
9 to 12 months hands-on experience in the lab or field
Exam codes: 220-1101, 220-1102
Languages: English, German, Japanese, Portuguese, Thai, Spanish, French
Lessons
[edit | edit source]Part 1
[edit | edit source]- Hardware
- Hardware Module 1
- Hardware Module 2
- Hardware Module 3
- Mobile Devices
- Mobile Devices Module 1
- Mobile Devices Module 2
- Virtualization and Cloud Computing
- Networking
- Networking Module 1
- Networking Module 2
- Networking Module 3
- Hardware Troubleshooting
- Hardware & Networking Troubleshooting Module 1
- Hardware & Networking Troubleshooting Module 2
- Hardware & Networking Troubleshooting Module 3
Part 2
[edit | edit source]- Operating Systems
- Operating Systems Module 1
- Operating Systems Module 2
- Operating Systems Module 3
- Operating Systems Module 4
- Procedures
- Operational Procedures
- Security
- Security Module 1
- Security Module 2
- Security Module 3
- Software Troubleshooting
- Software Troubleshooting Module 1
- Software Troubleshooting Module 2
- Software Troubleshooting Module 3
See Also
[edit | edit source]| Wikibooks has a book on the topic of A+ Certification. |
External Links
[edit | edit source]References
[edit | edit source]- CompTIA: A+ Certification Exam Objectives - Exam 220-1101
- CompTIA: A+ Certification Exam Objectives - Exam 220-1102
Hardware
[edit | edit source]Computer Support/Collection/Sidebar This section of the computer support course covers hardware. Lessons include BIOS, motherboards, RAM, expansion cards, storage, CPUs, interfaces, power supplies, components, displays, connectors, and peripheral devices.
Preparation
[edit | edit source]Learners should already be familiar with IC3 - Computer Hardware.
- Hardware Module 1
- Hardware Module 2
- Hardware Module 3
See Also
[edit | edit source]- IC3 - Computer Hardware
- Computer hardware and software
- Caring for computer hardware
- Hardware
- Operating computer hardware
References
[edit | edit source]This lesson covers the Basic Input Output System (BIOS) and Unified Extensible Firmware Interface (UEFI).
Objectives and Skills
[edit | edit source]Objectives and skills for the BIOS and UEFI portion of A+ certification include:[1]
- Given a scenario, configure settings and use BIOS/UEFI tools on a PC.
- Firmware upgrades – flash BIOS
- BIOS component information
- RAM
- Hard drive
- Optical drive
- CPU
- BIOS configurations
- Boot sequence
- Enabling and disabling devices
- Date/time
- Clock speeds
- Virtualization support
- BIOS security (passwords, drive encryption: TPM, lo-jack, secure boot)
- Built-in diagnostics
- Monitoring
- Temperature monitoring
- Fan speeds
- Intrusion detection/notification
- Voltage
- Clock
- Bus speed
Readings
[edit | edit source]Multimedia
[edit | edit source]- YouTube: Installing BIOS Upgrades - CompTIA A+ 220-901: 1.1
- YouTube: BIOS and UEFI - CompTIA A+ 220-901: 1.1
- YouTube: BIOS Configurations - CompTIA A+ 220-901: 1.1
- YouTube: BIOS Security - CompTIA A+ 220-901: 1.1
Activities
[edit | edit source]- Read How BIOS Works on HowStuffWorks Tech.
- Take the HowStuffWorks Tech BIOS Quiz.
Lesson Summary
[edit | edit source]
- In modern PCs the BIOS is stored in rewritable memory, allowing the contents to be rewritten or "flashed". It can be done by a special program, usually provided by the system's manufacturer, or at POST, with a BIOS image in a hard drive or USB flash drive. A BIOS might be reflashed in order to upgrade to a newer version to fix bugs or provide improved performance or to support newer hardware, or a reflashing operation might be needed to fix a damaged BIOS.[2]
- The fundamental purposes of the BIOS in modern PCs are to initialize and test the system hardware components, and to load a boot loader or an operating system from a mass memory device.[3]
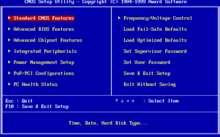
- A modern BIOS setup utility has a menu-based user interface (UI) accessed by pressing a certain key on the keyboard when the PC starts. Usually the key is advertised for short time during the early startup, for example "Press F1 to enter CMOS setup". The actual key depends on specific hardware.[4]
- Features present in the BIOS setup utility typically include: [5]
- Configuring the hardware components, including setting their various operating modes and frequencies (for example, selecting how the storage controllers are visible to the operating system, or overlocking the CPU)
- Setting the system clock
- Enabling or disabling system components
- Selecting which devices are potential boot devices, and in which order booting from them will be attempted
- Setting various passwords, such as a password for securing access to the BIOS, a password for booting the system, or a hard disk drive password.
- The BIOS runs a power-on self-test (POST) which checks, identifies, and initializes system devices such as the CPU, RAM, interrupt and DMA controllers and other parts of the chipset, video display card, keyboard, hard disk drive, optical disc drive and other basic hardware.[6]
- Most BIOS implementations are specifically designed to work with a particular computer or motherboard model, by interfacing with various devices that make up the complementary system chipset.[7]
- UEFI firmware provides several technical advantages over a traditional BIOS system:[8]
- Ability to boot from large disks (over 2 TB) with a GUID Partition Table (GPT)
- CPU-independent architecture
- CPU-independent drivers
- Flexible pre-OS environment, including network capability
- Modular design
Key Terms
[edit | edit source]- Firmware
- a type of software that provides control, monitoring and data manipulation of engineered products and systems. Typical examples of devices containing firmware are embedded systems, computers, computer peripherals, mobile phones, and digital cameras. The firmware contained in these devices provides the low-level control program for the device. Firmware is held in non-volatile memory devices such as ROM, EPROM, or flash memory. As of 2013, most firmware can be updated. [9]
- Boot loader
- a computer program that loads an operating system or some other system software for the computer after completion of the POST; it is the loader for the operating system itself. Within the hard reboot process, it runs after completion of the self-tests, then loads and runs the software. A boot loader is loaded into main memory from persistent memory, such as a hard disk drive. The boot loader then loads and executes the processes that finalize the boot.[10]
- Non-volatile memory
- computer memory that can retrieve stored information even after having been power cycled (turned off and back on). Examples of non-volatile memory include read-only memory, flash memory, ferroelectric RAM (F-RAM), most types of magnetic computer storage devices (e.g. hard disk drives, floppy disks, and magnetic tape), optical discs, and early computer storage methods such as paper tape and punched cards.[11]
- Basic Input/Output System (BIOS)
- a type of firmware used to perform hardware initialization during the boot process (power-on startup) on IBM PC compatible computers, and to provide runtime services for operating systems and programs.[12]
- Unified Extensible Firmware Interface (UEFI)
- a specification that defines a software interface between an operating system and platform firmware. UEFI replaces the BIOS firmware interface originally present in all IBM PC-compatible personal computers, with most UEFI firmware implementations providing legacy support for BIOS services. UEFI can support remote diagnostics and repair of computers, even with no operating system installed.[13]
- Power-on self test (POST)
- a process performed by firmware or software routines immediately after a computer or other digital electronic device is powered on.[14]
References
[edit | edit source]- ↑ CompTIA: A+ Certification Exam Objectives - Exam 220-901
- ↑ Wikipedia: BIOS#Reprogramming
- ↑ Wikipedia: BIOS
- ↑ Wikipedia: BIOS#Setup utility
- ↑ Wikipedia: BIOS#Setup utility
- ↑ Wikipedia: BIOS#System startup
- ↑ Wikipedia: BIOS
- ↑ Wikipedia: Unified Extensible Firmware Interface#Advantages
- ↑ Wikipedia: Firmware
- ↑ Wikipedia: Booting
- ↑ Wikipedia: Non-volatile memory
- ↑ Wikipedia: BIOS
- ↑ Wikipedia: UEFI
- ↑ Wikipedia: POST
This lesson covers motherboards.
Objectives and Skills
[edit | edit source]Objectives and skills for the motherboards portion of A+ certification include:[1]
- Explain the importance of motherboard components, their purpose, and properties.
- Sizes
- ATX
- Micro-ATX
- Mini-ITX
- ITX
- Expansion slots
- PCI
- PCI-X
- PCIe
- miniPCI
- RAM slots
- CPU sockets
- Chipsets
- North Bridge
- South Bridge
- Power connections and types
- Fan connectors
- Front/Top panel connectors
- USB
- Audio
- Power button
- Power light
- Drive activity lights
- Reset button
- Bus speeds
- Sizes
Readings
[edit | edit source]Multimedia
[edit | edit source]- YouTube: An Overview of Motherboard Types - CompTIA A+ 220-901: 1.2
- YouTube: Motherboard Expansion Slots and Bus Speeds - CompTIA A+ 220-901: 1.2
- YouTube: Motherboard RAM Slots - CompTIA A+ 220-901: 1.2
- YouTube: CPU Sockets - CompTIA A+ 220-901: 1.2
- YouTube: Motherboard Chipsets - CompTIA A+ 220-901: 1.2
- YouTube: Motherboard Jumpers and Connectors - CompTIA A+ 220-901: 1.2
Activities
[edit | edit source]- Read How Motherboards Work on HowStuffWorks Tech.
- Read How PCI Works on HowStuffWorks Tech.
- Read How PCI Express Works on HowStuffWorks Tech.
- Take the HowStuffWorks Tech CPU Quiz.
Lesson Summary
[edit | edit source]


- Motherboards are produced in a variety of sizes and shapes called computer form factor, some of which are specific to individual computer manufacturers. However, the motherboards used in IBM-compatible systems are designed to fit various case sizes. As of 2007, most desktop computer motherboards use the ATX standard form factor — even those found in Macintosh and Sun computers, which have not been built from commodity components. A case's motherboard and PSU form factor must all match, though some smaller form factor motherboards of the same family will fit larger cases. For example, an ATX case will usually accommodate a microATX motherboard. Laptop computers generally use highly integrated, miniaturized and customized motherboards. This is one of the reasons that laptop computers are difficult to upgrade and expensive to repair. Often the failure of one laptop component requires the replacement of the entire motherboard, which is usually more expensive than a desktop motherboard due to the large number of integrated components and their custom shape and size.[2]
- ATX (Advanced Technology eXtended) is a motherboard configuration specification developed by Intel in 1995 to improve on previous de facto standards like the AT design. It was the first major change in desktop computer enclosure, motherboard and power supply design in many years, improving standardization and interchangeability of parts. ATX is the most common motherboard design. Other standards for smaller boards (including microATX, FlexATX and mini-ITX) usually keep the basic rear layout but reduce the size of the board and the number of expansion slots. Dimensions of a full-size ATX board are 12 × 9.6 in (305 × 244 mm), which allows many ATX chassis to also accept microATX boards. The official ATX specifications were released by Intel in 1995 and have been revised numerous times since. The most recent ATX motherboard specification is version 2.2. The most recent ATX12V power supply unit specification is 2.31, released in February 2008.[3]
- VIA EPIA (VIA Embedded Platform Innovative Architecture) is a series of mini-ITX, em-ITX, nano-ITX, pico-ITX and pico-ITXe motherboards with integrated VIA processors. They are small in size and consume less power than computers of comparable capabilities.[4]
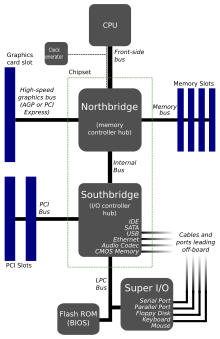
- The expansion card (also expansion board, adapter card or accessory card) in computing is a printed circuit board that can be inserted into an electrical connector, or expansion slot on a computer motherboard, backplane or riser card to add functionality to a computer system via the expansion bus.[5]
- PCI, PCI-X, PCIe, miniPCI are common expansion cards.
- A CPU socket (central processing unit) or slot is an electrical component that attaches to a Printed Circuit Board (PCB) and is designed to house a CPU (also called a microprocessor). It is a special type of integrated circuit socket designed for very high pin counts. A CPU socket provides many functions, including a physical structure to support the CPU, support for a heat sink, facilitating replacement (as well as reducing cost), and most importantly, forming an electrical interface both with the CPU and the PCB. CPU sockets on the motherboard can most often be found in most desktop and server computers (laptops typically use surface mount CPUs), particularly those based on the Intel x86 architecture. A CPU socket type and motherboard chipset must support the CPU series and speed.[6]
- In a computer system, a chipset is a set of electronic components in an integrated circuit that manages the data flow between the processor, memory and peripherals. It is usually found on the motherboard. Chipsets are usually designed to work with a specific family of microprocessors. Because it controls communications between the processor and external devices, the chipset plays a crucial role in determining system performance.[7]
- A northbridge (or host bridge) is one of the two chips in the core logic chipset architecture on a PC motherboard. northbridge is connected directly to the CPU via the frontside bus (FSB) and thus responsible for tasks that require the highest performance.[8]
- The southbridge typically implements the slower capabilities of the motherboard in a northbridge/southbridge chipset computer architecture. The southbridge can usually be distinguished from the northbridge by not being directly connected to the CPU. Rather, the northbridge ties the southbridge to the CPU.[9]

- The memory battery (aka motherboard, CMOS, real-time clock (RTC), clock battery) is generally a CR2032 lithium coin cell. These cells last two to ten years, depending on the type of motherboard, ambient temperature and the length of time that the system is powered off. When replacing the cell, the system time and CMOS BIOS settings may revert to default values. This may be avoided by replacing the cell with the power supply master switch on. On ATX motherboards, this will supply 5V power to the motherboard even if it is apparently "switched off" and keep the CMOS memory energized.[10]


- Power connectors receive electrical power from the computer power supply and distribute it to the CPU, chipset, main memory, and expansion cards.[11]
- The ATX specification requires the power supply to produce three main outputs, +3.3 V, +5 V and +12 V. Low-power −12 V and 5 VSB (standby) supplies are also required. Originally, the motherboard was powered by one 20-pin connector. An ATX power supply provides a number of peripheral power connectors and (in modern systems) two connectors for the motherboard: a 4-pin auxiliary connector providing additional power to the CPU and a main 24-pin power supply connector, an extension of the original 20-pin version.[12]
- The Three-pin Molex KK family connector is used when connecting a fan to the motherboard or other circuit board. 4, 6 and 8 pin configurations of the same style of connector are used for additional CPU power and graphics card power. This is changing as power, signal and speed requirements increase in sophistication and electronic requirements.[13]
- Common front-panel connectors include USB ports, audio jacks for integrated sound hardware, power button, and power indication and drive activity LEDs.
- Front-side buses usually connect the CPU and the rest of the hardware via a chipset, which Intel implemented as a northbridge and a southbridge. Other buses like the Peripheral Component Interconnect (PCI), Accelerated Graphics Port (AGP), and memory buses all connect to the chipset in order for data to flow between the connected devices. These secondary system buses usually run at speeds derived from the front-side bus clock, but are not necessarily synchronized to it.[14]
- The frequency at which a processor (CPU) operates is determined by applying a clock multiplier to the front-side bus (FSB) speed in some cases. For example, a processor running at 3200 MHz might be using a 400 MHz FSB. This means there is an internal clock multiplier setting (also called bus/core ratio) of 8. That is, the CPU is set to run at 8 times the frequency of the front-side bus: 400 MHz × 8 = 3200 MHz. Different CPU speeds are achieved by varying either the FSB frequency or the CPU multiplier.[15]
- Setting an FSB speed is related directly to the speed grade of memory a system must use. The memory bus connects the northbridge and RAM, just as the front-side bus connects the CPU and northbridge. Often, these two buses must operate at the same frequency.[16]
- Similar to the memory bus, the PCI and AGP buses can also be run asynchronously from the front-side bus. In older systems, these buses are operated at a set fraction of the front-side bus frequency. This fraction was set by the BIOS. In newer systems, the PCI, AGP, and PCI Express peripheral buses often receive their own clock signals, which eliminates their dependence on the front-side bus for timing.[17]

- The reset button could be an actual button or concept. The reset button would typically kick off a soft boot, instructing the computer to go through the process of shutting down, which would clear memory and reset devices to their initialized state. Contrary to the 'Power Button', which would simply remove power immediately.[18]
Key Terms
[edit | edit source]- Form factor
- the specification of a motherboard – the dimensions, power supply type, location of mounting holes, number of ports on the back panel, etc.[19]
- Expansion card
- a printed circuit board that can be inserted into an electrical connector, or expansion slot on a computer motherboard, backplane or riser card to add functionality to a computer system via the expansion bus.[20]
- CPU socket
- an electrical component that attaches to a Printed Circuit Board (PCB) and is designed to house a CPU[21]
- Chipset
- a set of electronic components in an integrated circuit that manages the data flow between the processor, memory and peripherals.[22]
- Connector
- joins two lengths of flexible copper wire or cable, or connect a wire or cable to an electrical terminal. Connectors consist of plugs (male-ended) and jacks (female-ended). Common motherboard connectors are Molex and Berg connectors.[23]
- Bus
- a communication system that transfers data between components inside a computer, or between computers. This expression covers all related hardware components (wire, optical fiber, etc.) and software, including communication protocols.[24]
References
[edit | edit source]- ↑ CompTIA: A+ Certification Exam Objectives - Exam 220-901
- ↑ Wikipedia: Motherboard#Form factor
- ↑ Wikipedia: ATX
- ↑ Wikipedia: EPIA
- ↑ Wikipedia: Expansion_card
- ↑ Wikipedia: CPU socket
- ↑ Wikipedia: Chipset
- ↑ Wikipedia: Northbridge (computing
- ↑ Wikipedia: Southbridge (computing)
- ↑ Wikipedia: Nonvolatile BIOS memory#CMOS battery
- ↑ Wikipedia: Motherboard#Design
- ↑ Wikipedia: ATX#Power supply
- ↑ Wikipedia: Computer fan#Connectors
- ↑ Wikipedia: Front-side bus#History
- ↑ Wikipedia: Front-side_bus#CPU
- ↑ Wikipedia: Memory bus speeds
- ↑ Wikipedia: Front-side bus#Peripheral buses
- ↑ Wikipedia: Reset button
- ↑ Wikipedia: Motherboard form factor
- ↑ Wikipedia: Expansion card
- ↑ Wikipedia: CPU socket
- ↑ Wikipedia: Chipset
- ↑ Wikipedia: Electrical connectors
- ↑ Wikipedia: Bus
This lesson covers Random Access Memory (RAM).
Objectives and Skills
[edit | edit source]Objectives and skills for the RAM portion of CompTIA A+ certification include:[1]
- Compare and contrast various RAM types and their features.
- Types
- DDR
- DDR2
- DDR3
- SODIMM
- DIMM
- Parity vs. non-parity
- ECC vs. non-ECC
- RAM configurations
- Single channel vs. dual channel vs. triple channel
- Single sided vs. double sided
- Buffered vs. unbuffered
- RAM compatibility
- Types
Readings
[edit | edit source]Multimedia
[edit | edit source]- YouTube: An Overview of PC Memory Types - CompTIA A+ 220-901: 1.3
- YouTube: Understanding PC Memory - CompTIA A+ 220-901: 1.3
- YouTube: RAM Upgrade Guide - What You Need to Know
- [ https://youtu.be/ZpsJ5bFAWAM YouTube: DDR4 RAM: Introduction to the latest DRAM Memory Technology]
Activities
[edit | edit source]- Read How RAM Works on HowStuffWorks Tech.
- Take the HowStuffWorks Tech RAM Quiz.
Lesson Summary
[edit | edit source]- A random-access memory (RAM) device allows data items to be accessed (read or written) in almost the same amount of time irrespective of the physical location of data inside the memory. In contrast, with direct-access data storage media such as hard disks or CD-RWs, the time required to read and write data items varies significantly depending on their physical locations on the recording medium, due to mechanical limitations such as media rotation speeds and arm movement.[2]

- RAM is normally associated with volatile types of memory (such as Dynamic RAM memory modules), where stored information is lost if power is removed. Other types of non-volatile memory exist that allow random access for read operations, but either do not allow write operations or have limitations on them. These include most types of ROM.[3]
- DRAM is widely used in digital electronics where low-cost and high-capacity memory is required. One of the largest applications for DRAM is the main memory (colloquially called the "RAM") in modern computers; and as the main memories of components used in these computers such as graphics cards (where the "main memory" is called the graphics memory). In contrast, SRAM, which is faster and more expensive than DRAM, is typically used where speed is of greater concern than cost, such as the cache memories in processors.[4]

- A computer bus operating with double data rate (DDR) transfers data on both the rising and falling edges of the clock signal. DDR should not be confused with dual channel, in which each memory channel accesses two RAM modules simultaneously. The two technologies are independent of each other and many motherboards use both, by using DDR memory in a dual channel configuration.[5] Compared to single data rate (SDR) SDRAM, the DDR SDRAM interface makes higher transfer rates possible by more strict control of the timing of the electrical data and clock signals.[6]

- A DIMM or dual in-line memory module comprises a series of dynamic random-access memory integrated circuits. These modules are mounted on a printed circuit board and designed for use in personal computers, workstations and servers. DIMMs began to replace SIMMs (single in-line memory modules) as the predominant type of memory module as Intel P5-based Pentium processors began to gain market share. While the contacts on SIMMs on both sides are redundant, DIMMs have separate electrical contacts on each side of the module. Another difference is that standard SIMMs have a 32-bit data path, while standard DIMMs have a 64-bit data path.[7]
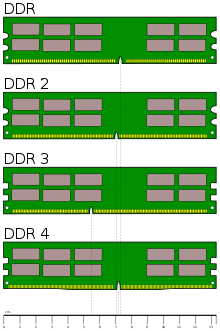

- RAM parity checking is the storing of a redundant parity bit representing the parity (odd or even) of a small amount of computer data (typically one byte) stored in random access memory, and the subsequent comparison of the stored and the computed parity to detect whether a data error has occurred. Simple go/no go parity checking requires that the memory have extra, redundant bits beyond those needed to store the data; but if extra bits are available, they can be used to correct, as well as detect, errors.[8]
- RAM with ECC or Error Correction Code can detect and correct errors. As with parity RAM, additional information needs to be stored and more processing needs to be done, making ECC RAM more expensive and a little slower than non-parity and logic parity RAM. This type of ECC memory is especially useful for any application where uptime is a concern: failing bits in a memory word are detected and corrected on the fly with no impact to the application. The occurrence of the error is typically logged by the operating system for analysis by a technical resource. In the case where the error is persistent, server downtime can be scheduled to replace the failing memory unit. This mechanism of detection and correction is known as EEC or Extended Error Correction.[9]
- Registered, or buffered, memory is not the same as ECC; these strategies perform different functions. It is usual for memory used in servers to be both registered, to allow many memory modules to be used without electrical problems, and ECC, for data integrity. Memory used in desktop computers is neither, for economy. However, unbuffered (not-registered) ECC memory is available, and some non-server motherboards support ECC functionality of such modules when used with a CPU that supports ECC. Registered memory does not work reliably in motherboards without buffering circuitry, and vice versa.[10]

- Multi-channel memory architecture is a technology that increases the data transfer rate between the DRAM memory and the memory controller by adding more channels of communication between them. Theoretically this multiplies the data rate by exactly the number of channels present. Modern high-end processors like the Intel i7 Extreme series and various Xeons support quad-channel memory.[11]
- Dual-channel-enabled memory controllers in a PC system architecture utilize two 64-bit data channels. Dual channel should not be confused with double data rate (DDR), in which data exchange happens twice per DRAM clock. The two technologies are independent of each other and many motherboards use both, by using DDR memory in a dual-channel configuration. Dual-channel architecture requires a dual-channel-capable motherboard and two or more DDR, DDR2 SDRAM, or DDR3 SDRAM memory modules. The memory modules are installed into matching banks, which are usually color-coded on the motherboard. These separate channels allow the memory controller access to each memory module. It is not required that identical modules be used (if motherboard supports it), but this is often recommended for best dual-channel operation. Modules rated at different speeds can be run in dual-channel mode, although the motherboard will then run all memory modules at the speed of the slowest module. Some motherboards, however, have compatibility issues with certain brands or models of memory when attempting to use them in dual-channel mode. For this reason, it is generally advised to use identical pairs of memory modules, which is why most memory manufacturers now sell "kits" of matched-pair DIMMs. Several motherboard manufacturers only support configurations where a "matched pair" of modules are used. Theoretically, dual-channel configurations double the memory bandwidth when compared to single-channel configurations.[12]

- DDR3 triple-channel architecture is used in the Intel Core i7-900 series. When operating in triple-channel mode, memory latency is reduced due to interleaving, meaning that each module is accessed sequentially for smaller bits of data rather than completely filling up one module before accessing the next one. Data is spread amongst the modules in an alternating pattern, potentially tripling available memory bandwidth for the same amount of data, as opposed to storing it all on one module. The architecture can only be used when all three, or a multiple of three, memory modules are identical in capacity and speed, and are placed in three-channel slots. When two memory modules are installed, the architecture will operate in dual-channel architecture mode.[13]
Key Terms
[edit | edit source]References
[edit | edit source]- ↑ CompTIA: A+ Certification Exam Objectives - Exam 220-901
- ↑ Wikipedia: Random-access memory
- ↑ Wikipedia: Random-access memory
- ↑ Wikipedia: Dynamic random-access memory
- ↑ Wikipedia:Double data rate
- ↑ Wikipedia:DDR SDRAM
- ↑ Wikipedia: DIMM
- ↑ Wikipedia: RAM parity
- ↑ Wikipedia: RAM parity#ECC type RAM
- ↑ Wikipedia: ECC memory#Registered memory
- ↑ Wikipedia: Multi-channel memory architecture
- ↑ Wikipedia: Multi-channel memory architecture#Dual-channel architecture
- ↑ Wikipedia: Multi-channel memory architecture#Triple-channel architecture
This lesson covers expansion cards.
Objectives and Skills
[edit | edit source]Objectives and skills for the expansion cards portion of A+ certification include:[1]
- Install and configure PC expansion cards.
- Sound cards
- Video cards
- Network cards
- USB cards
- Firewire cards
- Thunderbolt cards
- Storage cards
- Modem cards
- Wireless/cellular cards
- TV tuner cards
- Video capture cards
- Riser cards
Readings
[edit | edit source]Multimedia
[edit | edit source]Activities
[edit | edit source]- Read How Graphics Cards Work on HowStuffWorks Tech.
- Read How Sound Cards Work on HowStuffWorks Tech.
Lesson Summary
[edit | edit source]- The primary purpose of an expansion card is to provide or expand on features not offered by the motherboard. For example, the original IBM PC did not have on-board graphics or hard drive capability. In that case, a graphics card and an ST-506 hard disk controller card provided graphics capability and hard drive interface respectively. In the case of expansion of on-board capability, a motherboard may provide a single serial RS232 port or Ethernet port. An expansion card can be installed to offer multiple RS232 ports or multiple and higher bandwidth Ethernet ports. In this case, the motherboard provides basic functionality but the expansion card offers additional or enhanced ports.[2]

- A sound card (also known as an audio card) is an internal computer expansion card that facilitates economical input and output of audio signals to and from a computer under control of computer programs. The term sound card is also applied to external audio interfaces that use software to generate sound, as opposed to using hardware inside the PC. Typical uses of sound cards include providing the audio component for multimedia applications such as music composition, editing video or audio, presentation, education and entertainment (games) and video projection.[3]

- Virtually all current video cards are built with either AMD-sourced or Nvidia-sourced graphics chips. Most video cards offer various functions such as accelerated rendering of 3D scenes and 2D graphics, MPEG-2/MPEG-4 decoding, TV output, or the ability to connect multiple monitors (multi-monitor). Video cards also have sound card capabilities to output sound along with the video for connected TVs or monitors with integrated speakers.[4]

- The Network Interface Card (NIC) allows computers to communicate over a computer network, either by using cables or wirelessly. The NIC is both a physical layer and data link layer device, as it provides physical access to a networking medium and, for IEEE 802 and similar networks, provides a low-level addressing system through the use of MAC addresses that are uniquely assigned to network interfaces.[5]

- A wireless network interface controller (WNIC) is a network interface controller which connects to a radio-based computer network rather than a wire-based network such as Token Ring or Ethernet. A WNIC, just like other NICs, works on the Layer 1 and Layer 2 of the OSI Model. A WNIC is an essential component for wireless desktop computer. This card uses an antenna to communicate through microwaves. A WNIC in a desktop computer usually is connected using the PCI bus. Other connectivity options are USB and PC card. Integrated WNICs are also available, (typically in Mini PCI/PCI Express Mini Card form). The term is usually applied to IEEE 802.11 adapters; it may also apply to a NIC using protocols other than 802.11, such as one implementing Bluetooth connections.[6]


- A TV tuner card is a kind of television tuner that allows television signals to be received by a computer. Most TV tuners also function as video capture cards, allowing them to record television programs onto a hard disk much like the digital video recorder (DVR) does. The interfaces for TV tuner cards are most commonly either PCI bus expansion card or the newer PCI Express (PCIe) bus for many modern cards, but PCMCIA, ExpressCard, or USB devices also exist.[7]

- A riser card is a board that plugs into the system board and provides additional slots for adapter cards. Because it rises above the system board, it enables you to connect additional adapters to the system in an orientation that is parallel to the system board and save space within the system case. Riser cards are often used to allow adding expansion cards to a system enclosed in a low-profile case where the height of the case doesn't allow for a perpendicular placement of the full-height expansion card.[8]

Key Terms
[edit | edit source]References
[edit | edit source]This lesson covers storage devices and appropriate media.
Objectives and Skills
[edit | edit source]Objectives and skills for the storage portion of A+ certification include:[1]
- Install and configure storage devices and use appropriate media.
- Optical drives
- CD-ROM / CD-RW
- DVD-ROM / DVD-RW / DVD-RW DL
- Blu-Ray
- BD-R
- BD-RE
- Magnetic hard disk drives (HDD)
- 5400 rpm
- 7200 rpm
- 10,000 rpm
- 15,000 rpm
- Hot swappable drives
- Solid state/flash drives
- Compact flash
- SD
- Micro-SD
- Mini-SD
- xD
- SSD
- Hybrid
- eMMC
- RAID types
- 0
- 1
- 5
- 10
- Tape drive
- Media capacity
- CD
- CD-RW
- DVD-RW
- DVD
- Blu-Ray
- Tape
- DVD DL
- Optical drives
Readings
[edit | edit source]- Wikipedia: Computer data storage
- Wikipedia: CD-ROM
- read Wikipedia: CD-RW
- Wikipedia: DVD
- Wikipedia: DVD-RW
- Wikipedia: Hard disk drive
- Wikipedia: Solid-state drive
- Wikipedia: Memory_card
- Wikipedia: CompactFlash
- Wikipedia: Secure digital
- Wikipedia: XD-Picture Card
- Wikipedia: Hybrid drive
- Wikipedia: MultiMediaCard
- Wikipedia: RAID
- Wikipedia: Tape drive
Multimedia
[edit | edit source]- YouTube: An Overview of Storage Devices - CompTIA A+ 220-901: 1.5
- YouTube: An Overview of RAID - CompTIA A+ 220-901: 1.5
- YouTube: External Storage Device Connection Types - CompTIA A+ 220-801: 1.5
- YouTube: Understanding PATA - CompTIA A+ 220-801: 1.5
- YouTube: Understanding SATA - CompTIA A+ 220-801: 1.5
- YouTube: Understanding SCSI - CompTIA A+ 220-801: 1.5
Activities
[edit | edit source]- Read How Hard Disks Work on HowStuffWorks Tech.
- Read How CDs Work on HowStuffWorks Tech.
- Read How CD Burners Work on HowStuffWorks Tech.
- Read How DVDs Work on HowStuffWorks Tech.
- Read How CD Burners Work on HowStuffWorks Tech.
- Read How Solid-State Drives Work on HowStuffWorks Tech.
- Read How Secure Digital Memory Cards Work on HowStuffWorks Tech.
Lesson Summary
[edit | edit source]- An optical disc drive (ODD) is a disk drive that uses laser light or electromagnetic waves within or near the visible light spectrum as part of the process of reading or writing data to or from optical discs. Some drives can only read from certain discs, but recent drives can both read and record, also called burners or writers. Compact discs (CDs), DVDs, and Blu-ray discs are common types of optical media which can be read and recorded by such drives. Optical disc drives that are no longer in production include CD-ROM drive, CD writer drive, and combo (CD-RW/DVD-ROM) drive. As of 2015, DVD writer drive is the most common for desktop PCs and laptops.[2]

- Optical discs are used to back up relatively small volumes of data, but backing up of entire hard drives, as of 2015, typically containing many hundreds of gigabytes or even multiple terabytes, is less practical than with the smaller capacities previously available. Large backups are often made on external hard drives, as their price has dropped to a level making this viable; in professional environments magnetic tape drives are also used.[3]

- A hard disk drive (HDD), hard disk, hard drive or fixed disk is a data storage device used for storing and retrieving digital information using one or more rigid ("hard") rapidly rotating disks (platters) coated with magnetic material. The platters are paired with magnetic heads arranged on a moving actuator arm, which read and write data to the platter surfaces. HDDs are a type of non-volatile memory, retaining stored data even when powered off.[4]

- The primary characteristics of an HDD are its capacity and performance. Capacity is specified in unit prefixes corresponding to powers of 1000: a 1-terabyte (TB) drive has a capacity of 1,000 gigabytes (GB; where 1 gigabyte = 1 billion bytes). Typically, some of an HDD's capacity is unavailable to the user because it is used by the file system and the computer operating system, and possibly inbuilt redundancy for error correction and recovery. Performance is specified by the time required to move the heads to a track or cylinder (average access time) plus the time it takes for the desired sector to move under the head (average latency, which is a function of the physical rotational speed in revolutions per minute), and finally the speed at which the data is transmitted (data rate).[5]
- The two most common form factors for modern HDDs are 3.5-inch, for desktop computers, and 2.5-inch, primarily for laptops. HDDs are connected to systems by standard interface cables such as PATA (Parallel ATA), SATA (Serial ATA), USB or SAS (Serial attached SCSI) cables. As of 2016, the primary competing technology for secondary storage is flash memory in the form of solid-state drives (SSDs), which have higher data transfer rates, better reliability, and significantly lower latency and access times, but HDDs remain the dominant medium for secondary storage due to advantages in price per bit and per-device recording capacity. However, SSDs are replacing HDDs where speed, power consumption and durability are more important considerations.[6]


- Hot swapping and hot plugging are terms used to describe the functions of replacing computer system components without shutting down the system. More specifically, hot swapping describes replacing components without significant interruption to the system, while hot plugging describes the addition of components that would expand the system without significant interruption to the operation of the system. Once the appropriate software is installed on the computer, a user can plug and unplug the component without rebooting. A well-known example of this functionality is the Universal Serial Bus (USB) that allows users to add or remove peripheral components such as a mouse, keyboard, or printer.[7]
- SSDs have no moving (mechanical) components. This distinguishes them from traditional electromechanical magnetic disks such as hard disk drives (HDDs) or floppy disks, which contain spinning disks and movable read/write heads. Compared with electromechanical disks, SSDs are typically more resistant to physical shock, run silently, have lower access time, and less latency. However, while the price of SSDs has continued to decline over time, consumer-grade SSDs are still roughly eight to nine times more expensive per unit of storage than consumer-grade HDDs.[8]

- PC Cards (PCMCIA) were the first commercial memory card formats to come out, but are now mainly used in industrial applications and to connect I/O devices such as modems. Since 1994, a number of memory card formats smaller than the PC Card arrived, the first one was CompactFlash later SmartMedia and Miniature Card. The desire for smaller cards for cell-phones, PDAs, and compact digital cameras drove a trend that left the previous generation of "compact" cards looking big. In digital cameras SmartMedia and CompactFlash had been very successful[neutrality is disputed]. In 2001, SM alone captured 50% of the digital camera market and CF had captured the professional digital camera market. By 2005 however, SD/MMC had nearly taken over SmartMedia's spot, though not to the same level and with stiff competition coming from Memory Stick variants, as well CompactFlash. In industrial and embedded fields, even the venerable PC card (PCMCIA) memory cards still manage to maintain a niche, while in mobile phones and PDAs, the memory card market was highly fragmented until 2010 when micro-SD came to dominate new high-end phones and tablet computers.[9]

- RAID (originally redundant array of inexpensive disks, now commonly redundant array of independent disks) is a data storage virtualization technology that combines multiple physical disk drive components into a single logical unit for the purposes of data redundancy, performance improvement, or both. Data is distributed across the drives in one of several ways, referred to as RAID levels, depending on the required level of redundancy and performance. The different schemas, or data distribution layouts, are named by the word RAID followed by a number, for example RAID 0 or RAID 1. Each schema, or a RAID level, provides a different balance among the key goals: reliability, availability, performance, and capacity. RAID levels greater than RAID 0 provide protection against unrecoverable sector read errors, as well as against failures of whole physical drives.[10]


- Magnetic tape data storage is typically used for offline, archival data storage. Tape media generally has a favorable unit cost and a long archival stability. A tape drive provides sequential access storage, unlike a hard disk drive, which provides random access storage. A disk drive can move to any position on the disk in a few milliseconds, but a tape drive must physically wind tape between reels to read any one particular piece of data. As a result, tape drives have very slow average seek times to data. However, tape drives can stream data very quickly off the tape when it hits the right position. For example, as of 2010 Linear Tape-Open (LTO) supported continuous data transfer rates of up to 140 MB/s, comparable to hard disk drives.[11]

References
[edit | edit source]- ↑ CompTIA: A+ Certification Exam Objectives - Exam 220-901
- ↑ Wikipedia:Optical disc drive
- ↑ Wikipedia:Optical disc drive
- ↑ Wikipedia: Hard disk drive
- ↑ Wikipedia: Hard disk drive
- ↑ Wikipedia: Hard disk drive
- ↑ Wikipedia: Hot swapping
- ↑ Wikipedia: Solid-state drive
- ↑ Wikipedia: Memory card
- ↑ Wikipedia: RAID
- ↑ Wikipedia: Tape drive
This lesson covers central processing units (CPUs).
Objectives and Skills
[edit | edit source]Objectives and skills for the CPUs portion of A+ certification include:[1]
- Install various types of CPUs and apply the appropriate cooling methods.
- Socket types
- Intel: 775, 1155, 1156, 1366, 1150, 2011
- AMD: AM3, AM3+, FM1, FM2, FM2+
- Characteristics
- Speeds
- Cores
- Cache size/type
- Hyperthreading
- Virtualization support
- Architecture (32-bit vs. 64-bit)
- Integrated GPU
- Disable execute bit
- Cooling
- Heat sink
- Fans
- Thermal paste
- Liquid-based
- Fanless/passive
- Socket types
Readings
[edit | edit source]- Wikipedia: Central processing unit
- Wikipedia: Computer cooling
Multimedia
[edit | edit source]- YouTube: An overview of CPU socket types - CompTIA A+ 220-901: 1.6
- YouTube: Understanding CPU characteristics - CompTIA A+ 220-901: 1.6
- YouTube: CPU Cooling Techniques - CompTIA A+ 220-901: 1.6
Activities
[edit | edit source]Lesson Summary
[edit | edit source]- A CPU socket is made of plastic, with a lever or latch, and metal contacts for each of the pins or lands on the CPU. Many packages are keyed to ensure the proper insertion of the CPU. CPUs with a pin grid array package are inserted into the socket and the latch is closed. CPUs with a land grid array package are inserted into the socket, the latch plate is flipped into position atop the CPU, and the lever is lowered and locked into place, pressing the CPU's contacts firmly against the socket's lands and ensuring a good connection, as well as increased mechanical stability.[2]


- CPU clock speed, or clock rate, is measured in Hertz — generally in gigahertz, or GHz. A CPU’s clock speed rate is a measure of how many clock cycles a CPU can perform per second. For example, a CPU with a clock rate of 1.8 GHz can perform 1,800,000,000 clock cycles per second. Modern CPUs are becoming much more efficient. That is, they can get more work done per clock cycle. For example, Intel released Pentium 4 chips clocked at 3.6 GHz in 2006. It’s now the end of 2013 and the latest, fastest Intel Haswell Core i7 CPUs are clocked at 3.9 GHz from the factory. Does that mean CPU performance has only improved a tiny bit in seven years? Not at all! Instead, the Core i7 CPU can simply do much more during each clock cycle. It’s important to look not just at clock cycles but at the amount of work a CPU can do per clock cycle. All other things being equal, fewer clock cycles with more work are better than more clock cycles with less — fewer clock cycles means the CPU requires less power and produces less heat.[3]
- A multi-core processor is a single computing component with two or more independent actual processing units (called "cores"), which are the units that read and execute program instructions.[1] The instructions are ordinary CPU instructions such as add, move data, and branch, but the multiple cores can run multiple instructions at the same time, increasing overall speed for programs amenable to parallel computing.[2] Manufacturers typically integrate the cores onto a single integrated circuit die (known as a chip multiprocessor or CMP), or onto multiple dies in a single chip package.[4]
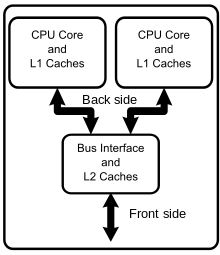
- When the processor needs to read from or write to a location in main memory, it first checks whether a copy of that data is in the cache. If so, the processor immediately reads from or writes to the cache, which is much faster than reading from or writing to main memory. Most modern desktop and server CPUs have at least three independent caches: an instruction cache to speed up executable instruction fetch, a data cache to speed up data fetch and store, and a translation lookaside buffer (TLB) used to speed up virtual-to-physical address translation for both executable instructions and data. The data cache is usually organized as a hierarchy of more cache levels (L1, L2, etc.; see also multi-level caches below). However, a TLB cache is part of the memory management unit (MMU) and not directly related to the CPU caches.[5]
- Hyper-threading (officially called Hyper-Threading Technology or HT Technology, and abbreviated as HTT or HT) is Intel's proprietary simultaneous multithreading (SMT) implementation used to improve parallelization of computations performed on x86 microprocessors. For each processor core that is physically present, the operating system addresses two virtual or logical cores, and shares the workload between them when possible. The main function of hyper-threading is to increase the number of independent instructions in the pipeline; it takes advantage of superscalar architecture, in which multiple instructions operate on separate data in parallel. With HTT, one physical core appears as two processors to the operating system, allowing concurrent scheduling of two processes per core. In addition, two or more processes can use the same resources: if resources for one process are not available, then another process can continue if its resources are available. In addition to requiring simultaneous multithreading (SMT) support in the operating system, hyper-threading can be properly utilized only with an operating system specifically optimized for it.[5] Furthermore, Intel recommends HTT to be disabled when using operating systems unaware of this hardware feature.[6]
- Computer hardware virtualization is the virtualization of computers as complete hardware platforms, certain logical abstractions of their componentry, or only the functionality required to run various operating systems. Virtualization hides the physical characteristics of a computing platform from the users, presenting instead another abstract computing platform.[1][2] At its origins, the software that controlled virtualization was called a "control program", but the terms "hypervisor" or "virtual machine monitor" became preferred over time.[7]

- In computer architecture, 64-bit computing is the use of processors that have datapath widths, integer size, and memory address widths of 64 bits (eight octets). From the software perspective, 64-bit computing means the use of code with 64-bit virtual memory addresses. Without further qualification, a 64-bit computer architecture generally has integer and addressing registers that are 64 bits wide, allowing direct support for 64-bit data types and addresses.[8]
- In computer architecture, 32-bit integers, memory addresses, or other data units are those that are at most 32 bits (4 octets) wide. Memory as well as other digital electronic circuits and wiring was expensive during the first decades of 32-bit architectures (the 1960s to the 1980s). Older 32-bit processor families (or simpler and cheaper variants thereof) could therefore have many compromises and limitations in order to cut costs, such as buses narrower than 32 bits, limiting memory size or demanding more cycles for instruction fetch, execution and/or write back.[9]
- Integrated graphics solutions, shared graphics solutions, or integrated graphics processors (IGP) utilize a portion of a computer's system RAM rather than dedicated graphics memory. IGPs can be integrated onto the motherboard as part of the chipset, or within the same die as CPU (like AMD APU or Intel HD Graphics). Hybrid graphics cards are somewhat more expensive than integrated graphics, but much less expensive than dedicated graphics cards. These share memory with the system and have a small dedicated memory cache, to make up for the high latency of the system RAM.[10]
- The NX bit, which stands for No-eXecute, is a technology used in CPUs to segregate areas of memory for use by either storage of processor instructions (code) or for storage of data. An operating system with support for the NX bit may mark certain areas of memory as non-executable. The processor will then refuse to execute any code residing in these areas of memory. The general technique, known as executable space protection, is used to prevent certain types of malicious software from taking over computers by inserting their code into another program's data storage area and running their own code from within this section; one class of such attacks is known as the buffer overflow attack.[11]
- A heat sink is designed to maximize its surface area in contact with the cooling medium surrounding it, such as the air. Air velocity, choice of material, protrusion design and surface treatment are factors that affect the performance of a heat sink. Heat sink attachment methods and thermal interface materials also affect the die temperature of the integrated circuit. Thermal adhesive or thermal grease improve the heat sink's performance by filling air gaps between the heat sink and the heat spreader on the device. The Heat sink is usually made out of copper and aluminum.[12]

- As processors, graphics cards, RAM and other components in computers have increased in speed and power consumption, the amount of heat produced by these components as a side-effect of normal operation has also increased. These components need to be kept within a specified temperature range to prevent overheating, instability, malfunction and damage leading to a shortened component lifespan. While in earlier personal computers it was possible to cool most components using natural convection (passive cooling), many modern components require more effective active cooling. To cool these components, fans are used to move heated air away from the components and draw cooler air over them. Fans attached to components are usually used in combination with a heatsink to increase the area of heated surface in contact with the air, thereby improving the efficiency of cooling.[13]
- The principle used in a typical (active) liquid cooling system for computers is identical to that used in an automobile's internal combustion engine, with the water being circulated by a water pump through a waterblock mounted on the CPU (and sometimes additional components as GPU and northbridge[18] and out to a heat exchanger, typically a radiator. The radiator is itself sometimes cooled additionally by means of a fan. Also, a coolant reservoir is often also connected to the system.[14]

References
[edit | edit source]- ↑ CompTIA: A+ Certification Exam Objectives - Exam 220-901
- ↑ Wikipedia: CPU socket
- ↑ How-To Geek Why You Can’t Use CPU Clock Speed to Compare Computer Performance
- ↑ Wikipedia: Multi-core processor
- ↑ Wikipedia: CPU cache
- ↑ Wikipedia: Hyper-threading
- ↑ Wikipedia: Hardware virtualization
- ↑ Wikipedia: 64-bit computing
- ↑ Wikipedia: 32-bit
- ↑ Wikipedia: Graphics processing unit#Integrated graphics solutions
- ↑ Wikipedia: NX bit
- ↑ Wikipedia: Heat sink
- ↑ Wikipedia: Computer fan
- ↑ Wikipedia: Computer cooling#Liquid cooling
This lesson covers interfaces.
Objectives and Skills
[edit | edit source]Objectives and skills for the interfaces portion of A+ certification include:[1]
- Compare and contrast various PC connection interfaces, their characteristics and purpose.
- Physical connections
- USB 1.1 vs. 2.0 vs. 3.0
- Connector types: A, B, mini, micro
- Firewire 400 vs. Firewire 800
- SATA1 vs. SATA2 vs. SATA3, eSATA
- Other connector types
- VGA
- HDMI
- DVI
- Audio
- Analog
- Digital (Optical connector)
- RJ-45
- RJ-11
- Thunderbolt
- USB 1.1 vs. 2.0 vs. 3.0
- Wireless connections
- Bluetooth
- RF
- IR
- NFC
- Characteristics
- Analog
- Digital
- Distance limitations
- Data transfer speeds
- Quality
- Frequencies
- Physical connections
Readings
[edit | edit source]- Wikipedia: Electrical connector
- Wikipedia: Wireless network
- Read Wikipedia: Signal (electrical engineering
Multimedia
[edit | edit source]- YouTube: Computer Interface Speeds and Distances - CompTIA A+ 220-901: 1.7
- YouTube: Wireless Interface Speeds and Distances - CompTIA A+ 220-901 - 1.7
- YouTube: Connection Characteristics - CompTIA A+ 220-901 - 1.7
Activities
[edit | edit source]- Read Sparkfun Analog vs. Digital Tutorial
- Read Going The Distance - A Guide to Maximum Cable Lengths
Lesson Summary
[edit | edit source]
- USB was designed to standardize the connection of computer peripherals (including keyboards, pointing devices, digital cameras, printers, portable media players, disk drives and network adapters) to personal computers, both to communicate and to supply electric power. It has become commonplace on other devices, such as smartphones, PDAs and video game consoles. USB has effectively replaced a variety of earlier interfaces, such as serial and parallel ports, as well as separate power chargers for portable devices.[2]
- The data cables for USB 1.x and USB 2.x use a twisted pair to reduce noise and crosstalk. USB 3.0 cables contain twice as many wires as USB 2.x to support SuperSpeed data transmission, and are thus larger in diameter.[2]
- Released in January 1996, USB 1.0 specified data rates of 1.5 Mbit/s (Low Bandwidth or Low Speed) and 12 Mbit/s (Full Bandwidth or Full Speed).[2]
- The USB 1.1 standard specifies that a standard cable can have a maximum length of 5 meters with devices operating at Full Speed (12 Mbit/s), and a maximum length of 3 meters with devices operating at Low Speed (1.5 Mbit/s).[2]
- USB 2.0 was released in April 2000, adding a higher maximum signaling rate of 480 Mbit/s called High Speed, in addition to the USB 1.x Full Speed signaling rate of 12 Mbit/s.[2]
- USB 2.0 provides for a maximum cable length of 5 meters for devices running at Hi Speed (480 Mbit/s). [2]
- USB 3.0 adds the new transfer mode SuperSpeed (SS) that can transfer data at up to 5 Gbit/s (625 MB/s), which is about ten times as fast as the USB 2.0 standard. Manufacturers often distinguish USB 3.0 connectors from their USB 2.0 counterparts by blue color-coding of the receptacles and plugs and by the initials SS.[2]
- The USB 3.0 standard does not directly specify a maximum cable length, requiring only that all cables meet an electrical specification: for copper cabling with AWG 26 wires the maximum practical length is 3 meters (9.8 ft).[2]
- FireWire is Apple's name for the IEEE 1394 High Speed Serial Bus. FireWire can connect up to 63 peripherals in a tree or daisy-chain topology, and is designed to support plug and play and hot swapping. IEEE 1394 was the High-Definition Audio-Video Network Alliance (HANA) standard connection interface for A/V (audio/visual) component communication and control. FireWire is also available in wireless, fiber optic, and coaxial versions using the isochronous protocols.[3]
- The original release of IEEE 1394-1995 specified what is now known as FireWire 400. It can transfer data between devices at 100, 200, or 400 Mbit/s full-duplex data rates. These different transfer modes are commonly referred to as S100, S200, and S400.[3]
- Cable length is limited to 4.5 metres (14.8 ft), although up to 16 cables can be daisy chained using active repeaters; external hubs, or internal hubs are often present in FireWire equipment. The S400 standard limits any configuration's maximum cable length to 72 metres (236 ft).[3]
- IEEE 1394b-2002 introduced FireWire 800, which supports a transfer rate of 786.432 Mbit/s full-duplex. It is backwards compatible with the slower rates and 6-conductor alpha connectors of FireWire 400. However, while the IEEE 1394a and IEEE 1394b standards are compatible, FireWire 800's connector, referred to as a beta connector, is different from FireWire 400's alpha connectors, making legacy cables incompatible. A bilingual cable allows the connection of older devices to the newer port. [3]
- The full IEEE 1394b specification supports data rates up to 3200 Mbit/s over beta-mode or optical connections up to 100 metres (330 ft) in length. Standard Category 5e unshielded twisted pair supports 100 metres (330 ft) at S100.[3]
- The original release of IEEE 1394-1995 specified what is now known as FireWire 400. It can transfer data between devices at 100, 200, or 400 Mbit/s full-duplex data rates. These different transfer modes are commonly referred to as S100, S200, and S400.[3]


- Serial AT Attachment (Serial ATA or SATA) is a computer bus interface that connects host bus adapters to mass storage devices such as hard disk drives, optical drives, and solid-state drives. SATA succeeded the older Parallel ATA (PATA) standard,[a] offering several advantages over the older interface: reduced cable size and cost (seven conductors instead of 40 or 80), native hot swapping, faster data transfer through higher signaling rates, and more efficient transfer through an (optional) I/O queuing protocol.[4]
- SATA cables can have lengths up to 1 metre (3.3 ft), and connect one motherboard socket to one hard drive.[4]
- Revision 1.0a was released on January 7, 2003. First-generation SATA interfaces, now known as SATA 1.5 Gbit/s, communicate at a rate of 1.5 Gbit/s.[4]
- SATA revision 2.0 was released in April 2004, and run with a native transfer rate of 3.0 Gbit/s. All SATA data cables meeting the SATA spec are rated for 3.0 Gbit/s and handle modern mechanical drives without any loss of sustained and burst data transfer performance. However, high-performance flash-based drives can exceed the SATA 3 Gbit/s transfer rate.[4]
- The full 3.0 standard was released on May 27, 2009. Third-generation SATA interfaces run with a native transfer rate of 6.0 Gbit/s; taking 8b/10b encoding into account, the maximum uncoded transfer rate is 4.8 Gbit/s (600 MB/s). The theoretical burst throughput of SATA 6.0 Gbit/s is double that of SATA revision 2.0. It is backward compatible with SATA 3 Gbit/s.[4]
- Standardized in 2004, eSATA (e standing for external) provides a variant of SATA meant for external connectivity. It uses a more robust connector, longer shielded cables, and stricter (but backward-compatible) electrical standards.[4]
- Maximum cable length increased to 2 metres[4]


- A Video Graphics Array (VGA) connector is a three-row 15-pin DE-15 connector. The 15-pin VGA connector is found on many video cards, computer monitors, and high definition television sets. On laptop computers or other small devices, a mini-VGA port is sometimes used in place of the full-sized VGA connector. VGA connectors and cables carry analog component RGBHV (red, green, blue, horizontal sync, vertical sync) video signals, and VESA Display Data Channel (VESA DDC) data. The VGA interface is not engineered to be hotpluggable, although in practice this can be done and usually does not cause damage to the hardware or other problems. However, nothing in the design ensures that the ground pins make a connection first and break last, so hotplugging may introduce surges in signal lines which may or may not be adequately protected against. Also, depending on the hardware and software, detecting a monitor being connected might not work properly in all cases.

- HDMI (High-Definition Multimedia Interface) is a proprietary audio/video interface for transferring uncompressed video data and compressed or uncompressed digital audio data from an HDMI-compliant source device, such as a display controller, to a compatible computer monitor, video projector, digital television, or digital audio device. HDMI is a digital replacement for analog video standards. The maximum pixel clock rate for HDMI 1.0 was 165 MHz, which was sufficient to allow 1080p and WUXGA (1920×1200) at 60 Hz. HDMI 1.3 increased that to 340 MHz, which allows for higher resolution (such as WQXGA, 2560×1600) across a single digital link. There are five HDMI connector types. Type A/B are defined in the HDMI 1.0 specification, type C is defined in the HDMI 1.3 specification, and type D/E are defined in the HDMI 1.4 specification.[5]

- Digital Visual Interface (DVI) is used to connect a video source, such as a graphics card to a display device, such as a computer monitor. It was developed with the intention of creating an industry standard for the transfer of digital video content. DVI is designed to transmit uncompressed digital video and can be configured to support multiple modes such as DVI-D (digital only), DVI-A (analog only), or DVI-I (digital and analog). Featuring support for analog connections, the DVI specification is compatible with the VGA interface. Although DVI is predominantly associated with computers, it is sometimes used in other consumer electronics such as television sets, video game consoles,[citation needed] and DVD players.[6]

- A phone connector, also known as phone jack, audio jack or jack plug, is a common family of connector typically used for analog signals, primarily audio. It is cylindrical in shape, typically with two, three or four contacts. Three-contact versions are known as TRS connectors, where T stands for "tip", R stands for "ring" and S stands for "sleeve". Similarly, two- and four-contact versions are called TS and TRRS connectors respectively. Normally, 3.5 mm three-conductor sockets are used in computer sound cards for stereo output.[7]


- S/PDIF (Sony/Philips Digital Interface Format) is a type of digital audio interconnect used in consumer audio equipment to output audio over reasonably short distances. The signal is transmitted over either a coaxial cable with RCA connectors or a fibre optic cable with TOSLINK connectors. S/PDIF interconnects components in home theatres and other digital high fidelity systems.[8]


- A modular connector is an electrical connector that was originally designed for use in telephone wiring, but has since been used for many other purposes. Probably the most well known applications of modular connectors are for telephone jacks and for Ethernet jacks, both of which are nearly always modular connectors.[9]
- RJ11 is a physical interface often used for terminating telephone wires. It is probably the most familiar of the registered jacks, being used for single line POTS (Plain Old Telephone System) telephone jacks in most homes across the world. Cables sold as RJ11 often actually use 6P4C (6 position 4 contact) RJ14 connectors, with four wires running to a central junction box. Two of its six possible contact positions connect tip and ring, and the other two contact positions are then unused.[10]
- Although commonly referred to as an RJ45 in the context of Ethernet and category 5 cables, it is incorrect to refer to a generic 8P8C (8 position 8 contact) connector as an RJ45. 8P8C are commonly used in computer networking and telephone applications, where the plug on each end is an 8P8C modular plug wired according to a TIA/EIA standard. Most wired Ethernet network communications today are carried over Category 5e or Category 6 cable with an 8P8C modular plug crimped on each end. The 8P8C modular connector is also used for RS-232 serial interfaces according to the EIA/TIA-561 standard. This application is common as a console interface on network equipment such as switches and routers. Other applications include other networking services such as ISDN and T1.[11]

- Thunderbolt combines PCI Express (PCIe) and DisplayPort (DP) into one serial signal, and additionally provides DC power, all in one cable. Up to six peripherals may be supported by one connector through various topologies. Though Thunderbolt was originally conceived as an optical technology, Intel switched to electrical connections to reduce costs and to supply up to 10 watts of power to connected devices. Thunderbolt 1 and 2 use the same connector as Mini DisplayPort (MDP), while Thunderbolt 3 uses USB Type-C.[12]
- At the physical level, the bandwidth of Thunderbolt 1 and Thunderbolt 2 are identical, and Thunderbolt 1 cabling is thus compatible with Thunderbolt 2 interfaces. At the logical level, Thunderbolt 2 enables channel aggregation, whereby the two previously separate 10 Gbit/s channels can be combined into a single logical 20 Gbit/s channel. Intel claims Thunderbolt 2 will be able to transfer a 4K video while simultaneously displaying it on a discrete monitor.
- Thunderbolt 3 doubles the bandwidth to 40 Gbit/s, halves power consumption, and simultaneously drives two external 4K displays at 60 Hz (or a single external 4K display at 120 Hz)

- Wireless communication is the transfer of information between two or more points that are not connected by an electrical conductor. The most common wireless technologies use radio. With radio waves distances can be short, such as a few meters for television or as far as thousands or even millions of kilometers for deep-space radio communications. It encompasses various types of fixed, mobile, and portable applications, including two-way radios, cellular telephones, personal digital assistants (PDAs), and wireless networking. Other examples of applications of radio wireless technology include GPS units, garage door openers, wireless computer mice, keyboards and headsets, headphones, radio receivers, satellite television, broadcast television and cordless telephones.[13]
- Bluetooth is a wireless technology standard for exchanging data over short distances (using short-wavelength UHF radio waves in the ISM (industrial, scientific, medical) band from 2.4 to 2.485 GHz) from fixed and mobile devices, and building personal area networks (PANs).[14]
- Bluetooth exists in many products, such as telephones, tablets, media players, robotics systems, handheld, laptops and console gaming equipment, and some high definition headsets, modems, and watches. The technology is useful when transferring information between two or more devices that are near each other in low-bandwidth situations. Bluetooth is commonly used to transfer sound data with telephones (i.e., with a Bluetooth headset) or byte data with hand-held computers (transferring files).
- Bluetooth protocols simplify the discovery and setup of services between devices. Bluetooth devices can advertise all of the services they provide. This makes using services easier, because more of the security, network address and permission configuration can be automated than with many other network types.
- Wi-Fi is a wireless local area network that enables portable computing devices to connect easily to the Internet. Standardized as IEEE 802.11 a,b,g,n, Wi-Fi approaches speeds of some types of wired Ethernet. Wi-Fi has become the de facto standard for access in private homes, within offices, and at public hotspots.[15]
- The 802.11a standard operates in the 5 GHz band with a maximum net data rate of 54 Mbit/s, plus error correction code, which yields realistic net achievable throughput in the mid-20 Mbit/s.[16]
- The 802.11b standard has a maximum raw data rate of 11 Mbit/s in the 2.4 GHz band. 802.11b products appeared on the market in early 2000.[17]
- The 802.11g standard works in the 2.4 GHz band and operates at a maximum bit rate of 54 Mbit/s exclusive of forward error correction codes, or about 22 Mbit/s average throughput. 802.11g hardware is fully backward compatible with 802.11b hardware.[18]
- 802.11n came out in 2009 and added multiple-input multiple-output antennas (MIMO). 802.11n operates on both the 2.4 GHz and the lesser-used 5 GHz bands. Support for 5 GHz bands is optional. It operates at a maximum net data rate from 54 Mbit/s to 600 Mbit/s.[19]
- The Infrared Data Association (IrDA) is an industry-driven interest group that was founded in 1993 by around 50 companies. IrDA provides specifications for a complete set of protocols for wireless infrared communications, and the name "IrDA" also refers to that set of protocols. The main reason for using IrDA had been wireless data transfer over the “last one meter” using point-and-shoot principles. Main characteristics of this kind of wireless optical communication is physically secure data transfer, line-of-sight (LOS) and very low bit error rate (BER) that makes it very efficient.[20]
- IrDA was popular on PDAs, laptops and some desktops from the late 1990s through the early 2000s. However, it has been displaced by other wireless technologies such as Wi-Fi and Bluetooth, favored because they don't need a direct line of sight and can therefore support hardware like mice and keyboards. It is still used in some environments where interference makes radio-based wireless technologies unusable.
- IrDA has a transfer speed of about 4 Mbit/s.
- Near field communication (NFC) is a set of short-range wireless technologies, typically requiring a separation of 10 cm or less. NFC operates at 13.56 MHz at 106 Kbit/s, 212 Kbit/s, or 424 Kbit/s. NFC always involves an initiator and a target; the initiator actively generates an RF field that can power a passive target. This enables NFC targets to take very simple form factors such as unpowered tags, stickers, key fobs, or cards. NFC peer-to-peer communication is possible, provided both devices are powered.[21]
- Signals can be either analog, in which case the signal varies continuously according to the information, or digital, in which case the signal varies according to a series of discrete values representing the information.[22]
- An analog signal uses some property of the medium to convey the signal's information. In an electrical signal, the voltage, current, or frequency of the signal may be varied to represent the information.[23]
- A digital signal is a discrete-time signal for which not only the time but also the amplitude has discrete values; in other words, its samples take on only values from a discrete set (a countable set that can be mapped one-to-one to a subset of integers).[24]
References
[edit | edit source]- ↑ CompTIA: A+ Certification Exam Objectives - Exam 220-901
- ↑ 2.0 2.1 2.2 2.3 2.4 2.5 2.6 2.7 Wikipedia: USB
- ↑ 3.0 3.1 3.2 3.3 3.4 Wikipedia: IEEE 1394
- ↑ 4.0 4.1 4.2 4.3 4.4 4.5 4.6 Wikipedia: Serial ATA
- ↑ Wikipedia: HDMI
- ↑ Wikipedia: Digital Visual Interface
- ↑ Wikipedia: Phone connector (audio)
- ↑ Wikipedia: S/PDIF
- ↑ Wikipedia: Modular connector
- ↑ Wikipedia: Modular connector#6P6C
- ↑ Wikipedia: Modular connector#8P8C
- ↑ Wikipedia: Thunderbolt (interface)
- ↑ Wikipedia: Wireless
- ↑ Wikipedia: Bluetooth
- ↑ Wikipedia: Wi-fi
- ↑ Wikipedia: IEEE 802.11
- ↑ Wikipedia: IEEE 802.11
- ↑ Wikipedia: IEEE 802.11
- ↑ Wikipedia: IEEE 802.11
- ↑ Wikipedia: Infrared Data Association
- ↑ Wikipedia: Near Field Communication
- ↑ Introduction to Electrical Engineering#Signal processing
- ↑ Wikipedia: Analog signal
- ↑ Wikipedia: Digital signal (signal processing)
This lesson covers power supplies.
Objectives and Skills
[edit | edit source]Objectives and skills for the power supplies portion of A+ certification include:[1]
- Install a power supply based on given specifications.
- Connector types and their voltages
- SATA
- Molex
- 4/8-pin 12v
- PCIe 6/8-pin
- 20-pin
- 24-pin
- Specifications
- Wattage
- Dual rail
- Size
- Number of connectors
- ATX
- Micro-ATX
- Dual voltage options
- Connector types and their voltages
Readings
[edit | edit source]- Wikipedia: Power supply unit (computer)
- Wikipedia: Electric power
- overclock.net: Single Rail vs. Multi Rail *Explained*
- Wikipedia: ATX#Power Supply
Multimedia
[edit | edit source]- YouTube: PC Power Connectors - CompTIA A+ 220-901: 1.8
- YouTube: Computer Power Specifications - CompTIA A+ 220-901: 1.8
Activities
[edit | edit source]Lesson Summary
[edit | edit source]
- SATA specifies a different power connector than the four-pin Molex connector used on Parallel ATA (PATA) devices (and earlier small storage devices, going back to ST-506 hard drives and even to floppy drives that predated the IBM PC). It is a wafer-type connector, like the SATA data connector, but much wider (fifteen pins versus seven) to avoid confusion between the two. Some early SATA drives included the four-pin Molex power connector together with the new fifteen-pin connector, but most SATA drives now have only the latter.[2]


- The Molex Mini-fit Jr. (5566-20A or 5566-24A) motherboard power connectors may be used on ATX motherboards as the main power connector. 4, 6 and 8 pin configurations of the same style of connector are used for additional CPU power and graphics card power. This is changing as power, signal and speed requirements increase in sophistication and electronic requirements. These connectors are polarized so that they usually cannot be inserted incorrectly, and lock into position using a latch.[3]
- ATX12V 4-pin power connector (also called the P4 power connector). A second connector that goes to the motherboard (in addition to the main 24-pin connector) to supply dedicated power for the processor. For high-end motherboards and processors, more power is required, therefore EPS12V has an 8-pin connector.[4]
- Most modern computer power supplies include six-pin connectors that are generally used for PCI Express graphics cards, but a newly introduced eight-pin connector should be seen on the latest model power supplies. Each PCI Express 6-pin connector can output a maximum of 75 W. For the purpose of backwards compatibility, some connectors designed for use with high end PCI Express graphics cards feature a 6+2 pin configuration. It allows either a six-pin card or an eight-pin card to be connected by using two separate connection modules wired into the same sheath: one with six pins and another with two pins. Each PCI Express eight-pin connector can output a maximum of 150 W.
- PC Main power connector (usually called P1): This is the connector that goes to the motherboard to provide it with power. The connector has 20 or 24 pins. One of the pins belongs to the PS-ON wire (it is usually green). This connector is the largest of all the connectors. In older AT power supplies, this connector was split in two: P8 and P9. A power supply with a 24-pin connector can be used on a motherboard with a 20-pin connector. In cases where the motherboard has a 24-pin connector, some power supplies come with two connectors (one with 20-pin and other with 4-pin) which can be used together to form the 24-pin connector.[5]
- Electric power is the rate at which electrical energy is transferred by an electric circuit. The SI unit of power is the watt, one joule per second. The term wattage is used colloquially to mean "electric power in watts." Electric power is transformed to other forms of energy when electric charges move through an electric potential (voltage) difference, which occurs in electrical components in electric circuits.[6]
- A power supply rail or voltage rail refers to a single voltage provided by a power supply unit (PSU). A dual rail connection has multiple traces on the motherboard for power distribution, which are each monitored separately to protect from overcurrent.[7]
- The ATX specification requires the power supply to produce three main outputs, +3.3 V, +5 V and +12 V. Low-power −12 V and 5 VSB (standby) supplies are also required. Originally, the motherboard was powered by one 20-pin connector. An ATX power supply provides a number of peripheral power connectors and (in modern systems) two connectors for the motherboard: a 4-pin auxiliary connector providing additional power to the CPU and a main 24-pin power supply connector, an extension of the original 20-pin version. 20-pin MOLEX 39-29-9202 at the motherboard. 20-pin MOLEX 39-01-2200 at the cable.[8]
References
[edit | edit source]- ↑ CompTIA: A+ Certification Exam Objectives - Exam 220-901
- ↑ Wikipedia: Serial ATA#Power connectors
- ↑ Wikipedia: Molex connector
- ↑ Wikipedia: Power supply unit (computer)#Connectors
- ↑ Wikipedia: Power supply unit (computer)#Connectors
- ↑ Wikipedia: Electric power
- ↑ Wikipedia: Power supply unit (computer)
- ↑ Wikipedia: ATX#Power Supply
This lesson covers components.
Objectives and Skills
[edit | edit source]Objectives and skills for the components portion of A+ certification include:[1]
- Given a scenario, select the appropriate components for a custom PC configuration, to meet customer specifications or needs.
- Graphic / CAD / CAM design workstation
- Multicore processor
- High-end video
- Maximum RAM
- Audio/Video editing workstation
- Specialized audio and video card
- Large fast hard drive
- Dual monitors
- Virtualization workstation
- Maximum RAM and CPU cores
- Gaming PC
- Multicore processor
- High-end video/specialized GPU
- High definition sound card
- High-end cooling
- Home Theater PC
- Surround sound audio
- HDMI output
- HTPC compact form factor
- TV tuner
- Standard thick client
- Desktop applications
- Meets recommended requirements for selected OS
- Thin client
- Basic applications
- Meets minimum requirements for selected OS
- Network connectivity
- Home Server PC
- Media streaming
- File sharing
- Print sharing
- Gigabit NIC
- RAID array
- Graphic / CAD / CAM design workstation
Readings
[edit | edit source]Multimedia
[edit | edit source]Activities
[edit | edit source]http://pcpartpicker.com/ Design your own custom computer configuration
References
[edit | edit source]This lesson covers displays.
Objectives and Skills
[edit | edit source]Objectives and skills for the displays portion of A+ certification include:[1]
- Compare and contrast types of display devices and their features.
- Types
- LCD
- TN vs. IPS
- Fluorescent vs. LED backlighting
- Plasma
- Projector
- OLED
- LCD
- Refresh / frame rates
- Resolution
- Native resolution
- Brightness/lumens
- Analog vs. digital
- Privacy/antiglare filters
- Multiple displays
- Aspect ratios
- 16:9
- 16:10
- 4:3
- Types
Readings
[edit | edit source]- Wikipedia: Video
- Wikipedia: Computer monitor
Multimedia
[edit | edit source]- YouTube: An Overview of Display Device Types - CompTIA A+ 220-901: 1.10
- YouTube: Display Specifications - CompTIA A+ 220-901: 1.10
Activities
[edit | edit source]References
[edit | edit source]This lesson covers connectors.
Objectives and Skills
[edit | edit source]Objectives and skills for the connectors portion of A+ certification include:[1]
- Identify common PC connector types and associated cables.
- Display connector types
- DVI-D
- DVI-I
- DVI-A
- DisplayPort
- RCA
- HD15 (i.e. DE15 or DB15)
- BNC
- miniHDMI
- miniDin-6
- Display cable types
- HDMI
- DVI
- VGA
- Component
- Composite
- Coaxial
- Device cables and connectors
- SATA
- eSATA
- USB
- Firewire (IEEE1394)
- PS/2
- Audio
- Adapters and convertors
- DVI to HDMI
- USBAtoUSBB
- USB to Ethernet
- DVI to VGA
- Thunderbolt to DVI
- PS/2 to USB
- HDMI to VGA
- Display connector types
Readings
[edit | edit source]- Wikipedia: Digital visual Interface
- Wikipedia: DisplayPort
- Wikipedia: RCA connector
- Wikipedia: D-subminiature
- Wikipedia: BNC connector
- Wikipedia: HDMI
- Wikipedia: Mini-DIN connector
- Wikipedia: VGA connector
- Wikipedia: Digital visual Interface
- Wikipedia: YPbPr
- Wikipedia: Component video sync
- Wikipedia: RF connector
- Wikipedia: Serial ATA
- Wikipedia: USB
- Wikipedia: IEEE 1394
- Wikipedia: PS/2 port
- Wikipedia: Audio and video interfaces and connectors
- Wikipedia: Adapter (computing)
Multimedia
[edit | edit source]- YouTube: Display Connectors and Cables - CompTIA A+ 220-901: 1.11
- YouTube: HDMI, DisplayPort, VGA, and DVI as Fast As Possible
- YouTube: Device Connectors and Cables - CompTIA A+ 220-901: 1.11
- YouTube: Adapters and Converters - CompTIA A+ 220-901: 1.11
Activities
[edit | edit source]References
[edit | edit source]This lesson covers peripheral devices.
Objectives and Skills
[edit | edit source]Objectives and skills for the peripheral devices portion of A+ certification include:[1]
- Install and configure common peripheral devices.
- Input devices
- Mouse
- Keyboard
- Scanner
- Barcode reader
- Biometric devices
- Game pads
- Joysticks
- Digitizer
- Motion sensor
- Touch pads
- Smart card readers
- Digital cameras
- Microphone
- Webcam
- Camcorder
- Output devices
- Printers
- Speakers
- Display devices
- Input & Output devices
- Touch screen
- KVM
- Smart TV
- Set-Top Box
- MIDI enabled devices
- Input devices
Readings
[edit | edit source]- Wikipedia: Input device
- Wikipedia: Computer mouse
- Wikipedia: Computer keyboard
- Wikipedia: Image scanner
- Wikipedia: Barcode reader
- Wikipedia: Biometric device
- Wikipedia: Gamepad
- Wikipedia: Joystick
- Wikipedia: Digitizing
- Wikipedia: Motion detector
- Wikipedia: Touchpad
- Wikipedia: Smart card
- Wikipedia: Digital camera
- Wikipedia: Microphone
- Wikipedia: Webcam
- Wikipedia: Camcorder
- Wikipedia: Output device
- Wikipedia: Input/output
Multimedia
[edit | edit source]- YouTube: An Overview of PC Input Devices - CompTIA A+ 220-901: 1.12
- YouTube: An Overview of PC Output Devices - CompTIA A+ 220-901: 1.12
- YouTube: An Overview of Input and Output Devices - CompTIA A+ 220-901 - 1.12
Activities
[edit | edit source]References
[edit | edit source]This lesson covers multifunction devices.
Objectives and Skills
[edit | edit source]Objectives and skills for the multifunction devices portion of A+ certification include:[1]
- Install SOHO multifunction device / printers and configure appropriate settings.
- Use appropriate drivers for a given operating system
- Configuration settings
- Duplex
- Collate
- Orientation
- Quality
- Configuration settings
- Device sharing
- Wired
- USB
- Serial
- Ethernet
- Wireless
- Bluetooth
- 802.11 (a, b, g, n, ac)
- Infrastructure vs. adhoc
- Integrated print server (hardware)
- Cloud printing/remote printing
- Wired
- Public/shared devices
- Sharing local/networked device via Operating System settings
- TCP/Bonjour/AirPrint
- Data privacy
- User authentication on the device
- Hard drive caching
- Sharing local/networked device via Operating System settings
- Use appropriate drivers for a given operating system
Readings
[edit | edit source]- Wikipedia: Printer (computing)
- Wikipedia: Wireless ad hoc network
- Wikipedia: Print server
- Wikipedia: Cloud printing
- Wikipedia: CUPS
- Wikipedia: Airprint
- Wikipedia: Bonjour (software)
- Wikipedia: Print server
- Wikipedia: Spooling
Multimedia
[edit | edit source]Activities
[edit | edit source]References
[edit | edit source]This lesson covers print technologies.
Objectives and Skills
[edit | edit source]Objectives and skills for the print technologies portion of A+ certification include:[1]
- Compare and contrast differences between the various print technologies and the associated imaging process.
- Laser
- Imaging drum, fuser assembly, transfer belt, transfer roller, pickup rollers, separate pads, duplexing assembly
- Imaging process: processing, charging, exposing, developing, transferring, fusing and cleaning
- Inkjet
- Ink cartridge, print head, roller, feeder, duplexing assembly, carriage and belt
- Calibration
- Thermal
- Feed assembly, heating element
- Special thermal paper
- Impact
- Print head, ribbon, tractor feed
- Impact paper
- Virtual
- Print to file
- Print to PDF
- Print to XPS
- Print to image
- Laser
Readings
[edit | edit source]Multimedia
[edit | edit source]- YouTube: Understanding Laser Printers - CompTIA A+ 220-901 - 1.14
- YouTube: Understanding Thermal Printers - CompTIA A+ 220-901 - 1.14
- YouTube: Understanding Inkjet Printers - CompTIA A+ 220-901 - 1.14
- YouTube: Understanding Impact Printers - CompTIA A+ 220-901 - 1.14
Activities
[edit | edit source]References
[edit | edit source]This lesson covers printer maintenance.
Objectives and Skills
[edit | edit source]Objectives and skills for the printer maintenance portion of A+ certification include:[1]
- Given a scenario, perform appropriate printer maintenance.
- Laser
- Replacing toner, applying maintenance kit, calibration, cleaning
- Thermal
- Replace paper, clean heating element, remove debris
- Impact
- Replace ribbon, replace print head, replace paper
- Inkjet
- Clean heads, replace cartridges, calibration, clear jams
- Laser
Readings
[edit | edit source]Multimedia
[edit | edit source]- YouTube: Maintaining Laser Printers - CompTIA A+ 220-901 - 1.15
- YouTube: Maintaining Thermal Printers - CompTIA A+ 220-901 - 1.15
- YouTube: Maintaining Impact Printers - CompTIA A+ 220-901 - 1.15
- YouTube: Maintaining Inkjet Printers - CompTIA A+ 220-901 - 1.15
Activities
[edit | edit source]References
[edit | edit source]Networking
[edit | edit source]Computer Support/Collection/Sidebar This section of the computer support course covers networking. Lessons include media, addressing, protocols, wireless, routers, Internet connectivity, network types, devices, and tools.
Preparation
[edit | edit source]Learners should already be familiar with IC3 - Network Fundamentals.
Lessons
[edit | edit source]See Also
[edit | edit source]References
[edit | edit source]This lesson covers networking media.
Objectives and Skills
[edit | edit source]Objectives and skills for the networking media portion of A+ certification include:[1]
- Identify the various types of network cables and connectors.
- Fiber
- Connectors: SC, ST and LC
- Twisted Pair
- Connectors: RJ-11, RJ-45
- Wiring standards: T568A, T568B
- Coaxial
- Connectors: BNC, F-connector
- Fiber
- Compare and contrast the characteristics of connectors and cabling.
- Fiber
- Types (single-mode vs. multi-mode)
- Speed and transmission limitations
- Twisted pair
- Types: STP, UTP, CAT3, CAT5, CAT5e, CAT6, CAT6e, CAT7, plenum, PVC
- Speed and transmission limitations
- Splitters and effects on signal quality
- Coaxial
- Types: RG-6, RG-59
- Speed and transmission limitations
- Splitters and effects on signal quality
- Fiber
Readings
[edit | edit source]Multimedia
[edit | edit source]- YouTube: Network Connectors - CompTIA A+ 220-901 - 2.1
- YouTube: Network Cabling - CompTIA A+ 220-901 - 2.2
- YouTube: Calculating Signal Loss - CompTIA A+ 220-901 - 2.2
- Watch Cisco Learning Network: Ethernet Cables (Types)
- Watch Cisco Learning Network: RJ45 Connectors, RJ45 Wiring, Unshielded Twisted Pair (UTP) and More
Activities
[edit | edit source]References
[edit | edit source]This lesson covers networking addressing.
Objectives and Skills
[edit | edit source]Objectives and skills for the networking addressing portion of A+ certification include:[1]
- Explain the properties and characteristics of TCP/IP.
- IPv4 vs. IPv6
- Public vs. private vs. APIPA/link local
- Static vs. dynamic
- Client-side DNS settings
- Client-side DHCP
- Subnet mask vs. CIDR
- Gateway
Readings
[edit | edit source]- Wikipedia: IP address
- Wikipedia: Classful network
- Wikipedia: Subnetworking
- Wikipedia: Link-local address
- Wikipedia: Domain Name System
- Wikipedia: Dynamic Host Configuration Protocol
- Wikipedia: Default gateway
Multimedia
[edit | edit source]- YouTube: AAn Overview of IPv4 and IPv6 - CompTIA A+ 220-901 - 2.3
- YouTube: TCP/IP Addressing - CompTIA A+ 220-901 - 2.3
Activities
[edit | edit source]- Research IPv4 address classes. Build a table of valid public and private IPv4 address ranges. Then search the Internet for 'verify valid ip address'. Create and test various addresses to see if they are valid or invalid. Does the validator you are using correctly identify public, private, multicast, and experimental address ranges?
- Search the Internet for 'what is my ip'. Identify your public IPv4 address and your public IPv6 address, if you have one. Visit ARIN.net:WhoisRWS or your local regional Internet registry and look up the address registration for your IP addresses. Then search the Internet for 'IPv6 test'. Use several websites to test your IPv6 Internet connection.
See Also
[edit | edit source]References
[edit | edit source]This lesson covers networking protocols.
Objectives and Skills
[edit | edit source]Objectives and skills for the networking protocols portion of A+ certification include:[1]
- Explain common TCP and UDP ports, protocols, and their purpose.
- Ports
- 21 – FTP
- 22 – SSH
- 23 – TELNET
- 25 – SMTP
- 53 – DNS
- 80 – HTTP
- 110 – POP3
- 143 – IMAP
- 443 – HTTPS
- 3389 – RDP
- 137-139 NetBIOS/NetBT
- 445 – SMB/CIFS
- 427 – SLP
- 548 – AFP
- Protocols
- DHCP
- DNS
- LDAP
- SNMP
- SMB
- CIFS
- SSH
- AFP
- TCP vs. UDP
- Ports
Readings
[edit | edit source]- Wikipedia: File Transfer Protocol (FTP)
- Wikipedia: Secure Shell (SSH)
- Wikipedia: Telnet
- Wikipedia: Simple Mail Transfer Protocol (SMTP)
- Wikipedia: Domain Name System (DNS)
- Wikipedia: Hypertext Transfer Protocol (HTTP)
- Wikipedia: Post Office Protocol (POP3)
- Wikipedia: Internet Message Access Protocol (IMAP)
- Wikipedia: HTTPS
- Wikipedia: Remote Desktop Protocol (RDP)
- Wikipedia: NetBIOS over TCP/IP (NetBT)
- Wikipedia: Server Message Block (SMB)
- Wikipedia: Service Location Protocol (SLP)
- Wikipedia: Apple Filing Protocol (AFP)
- Wikipedia: Dynamic Host Configuration Protocol (DHCP)
- Wikipedia: Lightweight Directory Access Protocol (LDAP)
- Wikipedia: Simple Network Management Protocol (SNMP)
- Wikipedia: Transmission Control Protocol (TCP)
- Wikipedia: User Datagram Protocol (UDP)
Multimedia
[edit | edit source]- YouTube: Common TCP and UDP Ports - CompTIA A+ 220-901: 2.4
- Packetlife.net: Common TCP and UDP Ports cheatsheet
Activities
[edit | edit source]References
[edit | edit source]This lesson covers wireless networking.
Objectives and Skills
[edit | edit source]Objectives and skills for the wireless networking portion of A+ certification include:[1]
- Compare and contrast various WiFi networking standards and encryption types.
- Standards
- 802.11 a/b/g/n/ac
- Speeds, distances and frequencies
- Encryption types
- WEP, WPA, WPA2, TKIP, AES
- Standards
Readings
[edit | edit source]- Wikipedia: IEEE 802.11
- Wikipedia: Wired Equivalent Privacy
- Wikipedia: Wi-Fi Protected Access
- Wikipedia: Temporal Key Integrity Protocol
- Wikipedia: Advanced Encryption Standard
Multimedia
[edit | edit source]- YouTube: AWireless Standards - CompTIA A+ 220-901 - 2.5
- YouTube: Wireless Encryption - CompTIA A+ 220-901 - 2.5
Activities
[edit | edit source]References
[edit | edit source]This lesson covers networking routers.
Objectives and Skills
[edit | edit source]Objectives and skills for the networking routers portion of A+ certification include:[1]
- Given a scenario, install and configure SOHO wireless/wired router and apply appropriate settings.
- Channels
- Port forwarding, port triggering
- DHCP (on/off)
- DMZ
- NAT / DNAT
- Basic QoS
- Firmware
- UPnP
Readings
[edit | edit source]- Wikipedia: Router (computing)
- Wikipedia: Wireless router
- Wikipedia: List of WLAN channels
- Wikipedia: Port forwarding
- Wikipedia: Port triggering
- Wikipedia: Dynamic Host Configuration Protocol
- Wikipedia: DMZ (computing)
- Wikipedia: Network Address Translation
- Wikipedia: Quality of Service
- Wikipedia: Firmware
- Wikipedia: Universal Plug and Play
Multimedia
[edit | edit source]Activities
[edit | edit source]References
[edit | edit source]This lesson covers networking connectivity.
Objectives and Skills
[edit | edit source]Objectives and skills for the networking connectivity portion of A+ certification include:[1]
- Compare and contrast Internet connection types, network types, and their features.
- Internet Connection Types
- Cable
- DSL
- Dial-up
- Fiber
- Satellite
- ISDN
- Cellular
- Tethering
- Mobilehotspot
- Line of sight wireless Internet service
- Network Types
- LAN
- WAN
- PAN
- MAN
- Internet Connection Types
Readings
[edit | edit source]- Wikipedia: Internet access
- Wikipedia: Cable Internet access
- Wikipedia: Digital Subscriber Line
- Wikipedia: Dial-up Internet access
- Wikipedia: Fiber-optic communication
- Wikipedia: Satellite Internet access
- Wikipedia: Integrated Services Digital Network
- Wikipedia: Cellular network
- Wikipedia: Computer network
Multimedia
[edit | edit source]- YouTube: Internet Connection Types - CompTIA A+ 220-901 - 2.7
- YouTube: Network Types - CompTIA A+ 220-901 - 2.7
Activities
[edit | edit source]References
[edit | edit source]This lesson covers networking devices.
Objectives and Skills
[edit | edit source]Objectives and skills for the networking devices portion of A+ certification include:[1]
- Compare and contrast network architecture devices, their functions, and features.
- Hub
- Switch
- Router
- Access point
- Bridge
- Modem
- Firewall
- Patch panel
- Repeaters/extenders
- Ethernet over Power
- Power over Ethernet injector
Readings
[edit | edit source]- Wikipedia: Computer network
- Wikipedia: Ethernet hub
- Wikipedia: Network switch
- Wikipedia: Router (computing)
- Wikipedia: Wireless access point
- Wikipedia: Bridging (networking)
- Wikipedia: Modem
- Wikipedia: Firewall (computing)
- Wikipedia: Patch panel
- Wikipedia: Repeater
- Wikipedia: Power-line communication #Home networking (LAN)
- Wikipedia: Power over Ethernet
Multimedia
[edit | edit source]Activities
[edit | edit source]References
[edit | edit source]This lesson covers networking tools.
Objectives and Skills
[edit | edit source]Objectives and skills for the networking tools portion of A+ certification include:[1]
- Given a scenario, use appropriate networking tools.
- Crimper
- Cable stripper
- Multimeter
- Tone generator & probe
- Cable tester
- Loopback plug
- Punchdown tool
- WiFi analyzer
Readings
[edit | edit source]- Wikipedia: Crimp connection
- Wikipedia: Multimeter
- Wikipedia: Signal generator
- Wikipedia: Cable tester
- Wikipedia: Crossover cable
- Wikipedia: Punch down tool
- Wikipedia: Packet analyzer
Multimedia
[edit | edit source]- YouTube: Networking Tools - CompTIA A+ 220-901 - 2.9
- Cisco Learning Network: Ethernet Cables: Crossover Cables and Straight Through Cables - Cisco Answers IT
Activities
[edit | edit source]- YouTube: How To Make RJ45 Network Patch Cables - Cat 5E and Cat 6.
- YouTube: Using a multimeter to check an ac wall outlet.
- YouTube: Manually Test a (PSU) Power Supply With a Multimeter by Britec.
- YouTube: Tone and Probe Basics.
- YouTube: How to Test Your CAT5 Ethernet Cable.
- How to Create a RJ45 Ethernet Loopback Cable/Connector.
- YouTube: How To use a 110 & Krone Telecom Punchdown Tool & the difference between Krone and 110 connections.
- Cisco Learning Network: Crossover Cables and Straight Through Cables Test Yourself.
References
[edit | edit source]Mobile Devices
[edit | edit source]Computer Support/Collection/Sidebar This section of the computer support course covers mobile devices. Lessons include features, connectivity, security, hardware, and synchronization.
Preparation
[edit | edit source]Learners should already be familiar with IC3 - Computer Hardware and IC3 - Living Online.
Lessons
[edit | edit source]See Also
[edit | edit source]References
[edit | edit source]This lesson covers laptop components.
Objectives and Skills
[edit | edit source]Objectives and skills for the laptop components portion of A+ certification include:[1]
- Install and configure laptop hardware and components.
- Expansion options
- Express card /34
- Express card /54
- SODIMM
- Flash
- Ports/Adapters
- Thunderbolt
- DisplayPort
- USB to RJ-45 dongle
- USB to WiFi dongle
- USB to Bluetooth
- USB Optical Drive
- Hardware/device replacement
- Keyboard
- Hard Drive
- SSD vs. Hybrid vs. Magnetic disk
- 1.8 in vs. 2.5 in
- Memory
- Smart card reader
- Optical drive
- Wireless card
- Mini-PCIe
- Screen
- DC jack
- Battery
- Touchpad
- Plastics/frames
- Speaker
- System board
- CPU
- Expansion options
- Explain the function of components within the display of a laptop.
- Types
- LCD
- TN vs .IPS
- Fluorescent vs. LED backlighting
- OLED
- LCD
- Wi-Fi antenna connector/placement
- Webcam
- Microphone
- Inverter
- Digitizer
- Types
Readings
[edit | edit source]- Wikipedia: Laptop
- Wikipedia: ExpressCard
- Wikipedia: SO-DIMM
- Wikipedia: Flash memory
- Wikipedia: Computer keyboard#Laptop-size
- Wikipedia: Hard disk drive#Form factors
- Wikipedia: PCI Express#PCI Express Mini Card
- Wikipedia: Smart Battery
- Wikipedia: Touchpad
- Wikipedia: Liquid-crystal display
- Wikipedia: OLED
- Wikipedia: Webcam
- Wikipedia: Microphone
- Wikipedia: Power inverter
- Wikipedia: Digitizing
Multimedia
[edit | edit source]- YouTube: Laptop Expansion Options - CompTIA A+ 220-901 - 3.1
- YouTube: Replacing a Desktop with a Laptop - CompTIA A+ 220-901 - 3.1
- YouTube: Laptop Displays - CompTIA A+ 220-901 - 3.2
Activities
[edit | edit source]References
[edit | edit source]This lesson covers laptop features.
Objectives and Skills
[edit | edit source]Objectives and skills for the laptop features portion of A+ certification include:[1]
- Given a scenario, use appropriate laptop features.
- Special function keys
- Dual displays
- Wireless (on/off)
- Cellular (on/off)
- Volume settings
- Screen brightness
- Bluetooth (on/off)
- Keyboard backlight
- Touch pad (on/off)
- Screen orientation
- Media options (fast forward/rewind)
- GPS (on/off)
- Airplane mode
- Docking station
- Physical laptop lock and cable lock
- Rotating / removable screens
- Special function keys
Readings
[edit | edit source]Multimedia
[edit | edit source]Activities
[edit | edit source]References
[edit | edit source]This lesson covers other mobile devices.
Objectives and Skills
[edit | edit source]Objectives and skills for the other mobile devices portion of A+ certification include:[1]
- Explain the characteristics of various types of other mobile devices.
- Tablets
- Smart phones
- Wearable technology devices
- Smart watches
- Fitness monitors
- Glasses and headsets
- Phablets
- e-Readers
- Smart camera
- GPS
Readings
[edit | edit source]- Wikipedia: Tablet computer
- Wikipedia: Smartphone
- Wikipedia: Smartwatch
- Wikipedia: Wearable computer
- Wikipedia: Phablet
- Wikipedia: E-reader
- Wikipedia: Smart camera
- Wikipedia: Global Positioning System
Multimedia
[edit | edit source]Activities
[edit | edit source]References
[edit | edit source]This lesson covers ports and accessories.
Objectives and Skills
[edit | edit source]Objectives and skills for the ports and accessories portion of A+ certification include:[1]
- Compare and contrast accessories & ports of other mobile devices.
- Connection types
- NFC
- Proprietary vendor specific ports (communication/power)
- microUSB/miniUSB
- Lightning
- Bluetooth
- IR
- Hotspot / tethering
- Accessories
- Headsets
- Speakers
- Game pads
- Docking stations
- Extra battery packs/battery chargers
- Protective covers / water proofing
- Credit card readers
- Memory/MicroSD
- Connection types
Readings
[edit | edit source]- Wikipedia: Near field communication
- Wikipedia: USB#MICRO
- Wikipedia: Lightning (connector)
- Wikipedia: Bluetooth
- Wikipedia: Infrared#Communications
- Wikipedia: Hotspot (Wi-Fi)
- Wikipedia: Tethering
- Wikipedia: Headset (audio)
- Wikipedia: Computer speaker
- Wikipedia: Gamepad
- Wikipedia: Docking station
- Wikipedia: Battery pack
- Wikipedia: Battery charger
- Wikipedia: Mobile phone accessories
- Wikipedia: Card reader
- Wikipedia: Secure Digital
Multimedia
[edit | edit source]- YouTube: Mobile Device Connections - CompTIA A+ 220-901 - 3.5
- YouTube: Mobile Device Accessories - CompTIA A+ 220-901 - 3.5
Activities
[edit | edit source]References
[edit | edit source]Hardware Troubleshooting
[edit | edit source]Computer Support/Collection/Sidebar This section of the computer support course covers troubleshooting. Lessons include theory, hardware, storage, displays, networking, operating systems, security, laptops, and printers.
Preparation
[edit | edit source]Learners should already be familiar with all other Computer Support course sections.
Lessons
[edit | edit source]References
[edit | edit source]This lesson covers troubleshooting systems.
Objectives and Skills
[edit | edit source]Objectives and skills for the troubleshooting systems portion of A+ certification include:[1]
- Given a scenario, troubleshoot common problems related to motherboards, RAM, CPU and power with appropriate tools.
- Common symptoms
- Unexpected shutdowns
- System lockups
- POST code beeps
- Blank screen on bootup
- BIOS time and settings resets
- Attempts to boot to incorrect device
- Continuous reboots
- No power
- Overheating
- Loud noise
- Intermittent device failure
- Fans spin – no power to other devices
- Indicator lights
- Smoke
- Burning smell
- Proprietary crash screens (BSOD/pin wheel)
- Distended capacitors
- Tools
- Multimeter
- Power supply tester
- Loopback plugs
- POST card / USB
- Common symptoms
Readings
[edit | edit source]Multimedia
[edit | edit source]- YouTube: Troubleshooting Common Hardware Problems - CompTIA A+ 220-901 - 4.1
- YouTube: Hardware Troubleshooting Tools - CompTIA A+ 220-901 - 4.1
Activities
[edit | edit source]- Follow along with YouTube: ATX PC power supply diagnostic and repair.
- Follow along with YouTube: Using a "Power Supply Tester" to test an ATX computer PSU (and a voltmeter too).
- Make your own 5-in-1 loopback device [1]
References
[edit | edit source]This lesson covers troubleshooting storage.
Objectives and Skills
[edit | edit source]Objectives and skills for the troubleshooting storage portion of A+ certification include:[1]
- Given a scenario, troubleshoot hard drives and RAID arrays with appropriate tools.
- Common symptoms
- Read/write failure
- Slow performance
- Loud clicking noise
- Failure to boot
- Drive not recognized
- OS not found
- RAID not found
- RAID stops working
- Proprietary crash screens (BSOD/pin wheel)
- S.M.A.R.T. errors
- Tools
- Screwdriver
- External enclosures
- CHKDSK
- FORMAT
- File recovery software
- Bootrec
- Diskpart
- Defragmentation tool
- Common symptoms
Readings
[edit | edit source]- Wikipedia: Master boot record
- Wikipedia: RAID
- Wikipedia: Blue Screen of Death
- Wikipedia: S.M.A.R.T.
- Wikipedia: Screwdriver
- Wikipedia: Disk enclosure
- Wikipedia: CHKDSK
- Wikipedia: format (command)
- Wikipedia: Data recovery
- Wikipedia: diskpart
- Wikipedia: Defragmentation
Multimedia
[edit | edit source]- YouTube: Troubleshooting Hard Drives - CompTIA A+ 220-901 - 4.2
- YouTube: Hard Drive Troubleshooting Tools - CompTIA A+ 220-901 - 4.2
Activities
[edit | edit source]References
[edit | edit source]This lesson covers troubleshooting displays.
Objectives and Skills
[edit | edit source]Objectives and skills for the troubleshooting displays portion of A+ certification include:[1]
- Given a scenario, troubleshoot common video, projector and display issues.
- Common symptoms
- VGA mode
- No image on screen
- Overheat shutdown
- Dead pixels
- Artifacts
- Color patterns incorrect
- Dim image
- Flickering image
- Distorted image
- Distorted geometry
- Burn-in
- Oversized images and icons
- Common symptoms
Readings
[edit | edit source]Multimedia
[edit | edit source]Activities
[edit | edit source]References
[edit | edit source]This lesson covers troubleshooting networks.
Objectives and Skills
[edit | edit source]Objectives and skills for the troubleshooting networks portion of A+ certification include:[1]
- Given a scenario, troubleshoot wired and wireless networks with appropriate tools.
- Common symptoms
- No connectivity
- APIPA/link local address
- Limited connectivity
- Local connectivity
- Intermittent connectivity
- IP conflict
- Slow transfer speeds
- Low RF signal
- SSID not found
- Hardware tools
- Cable tester
- Loopback plug
- Punch down tools
- Tone generator and probe
- Wire strippers
- Crimper
- Wireless locator
- Command line tools
- PING
- IPCONFIG/IFCONFIG
- TRACERT
- NETSTAT
- NBTSTAT
- NET
- NETDOM
- NSLOOKUP
- Common symptoms
Readings
[edit | edit source]- Wikipedia: Cable tester
- Wikipedia: Punch down tool
- Wikipedia: Signal generator
- Wikipedia: Wire stripper
- Wikipedia: Crimp connection
Multimedia
[edit | edit source]- YouTube: Troubleshooting Networks - CompTIA A+ 220-901 - 4.4
- YouTube: Network Troubleshooting Tools - CompTIA A+ 220-901 - 4.4
- YouTube: Network Troubleshooting at the Command Line - CompTIA A+ 220-901 - 4.4
Activities
[edit | edit source]References
[edit | edit source]This lesson covers troubleshooting mobile devices.
Objectives and Skills
[edit | edit source]Objectives and skills for the troubleshooting mobile devices portion of A+ certification include:[1]
- Given a scenario, troubleshoot and repair common mobile device issues while adhering to the appropriate procedures.
- Common symptoms
- No display
- Dim display
- Flickering display
- Sticking keys
- Intermittent wireless
- Battery not charging
- Ghost cursor/pointer drift
- No power
- Num lock indicator lights
- No wireless connectivity
- No Bluetooth connectivity
- Cannot display to external monitor
- Touchscreen non-responsive
- Apps not loading
- Slow performance
- Unable to decrypt email
- Extremely short battery life
- Overheating
- Frozen system
- No sound from speakers
- GPS not functioning
- Swollen battery
- Disassembling processes for proper re-assembly
- Document and label cable and screw locations
- Organize parts
- Refer to manufacturer resources
- Use appropriate hand tools
- Common symptoms
Readings
[edit | edit source]Multimedia
[edit | edit source]- YouTube: Troubleshooting Laptops - CompTIA A+ 220-901 - 4.5
- YouTube: Troubleshooting Mobile Devices - CompTIA A+ 220-901 - 4.5
- YouTube: Device Disassembly Best Practices - CompTIA A+ 220-901 - 4.5
Activities
[edit | edit source]References
[edit | edit source]This lesson covers troubleshooting printers.
Objectives and Skills
[edit | edit source]Objectives and skills for the troubleshooting printers portion of A+ certification include:[1]
- Given a scenario, troubleshoot printers with appropriate tools.
- Common symptoms
- Streaks
- Faded prints
- Ghost images
- Toner not fused to the paper
- Creased paper
- Paper not feeding
- Paper jam
- No connectivity
- Garbled characters on paper
- Vertical lines on page
- Backed up print queue
- Low memory errors
- Access denied
- Printer will not print
- Color prints in wrong print color
- Unable to install printer
- Error codes
- Printing blank pages
- No image on printer display
- Tools
- Maintenance kit
- Toner vacuum
- Compressed air
- Printer spooler
- Common symptoms
Readings
[edit | edit source]Multimedia
[edit | edit source]Activities
[edit | edit source]References
[edit | edit source]Windows
[edit | edit source]Computer Support/Collection/Sidebar This section of the computer support course covers the Windows operating system. Lessons include features, installation, command line tools, GUI tools, Control Panel, networking, and maintenance.
Preparation
[edit | edit source]Learners should already be familiar with:
Lessons
[edit | edit source]See Also
[edit | edit source]References
[edit | edit source]This lesson covers Microsoft Windows.
Objectives and Skills
[edit | edit source]Objectives and skills for the Windows features of A+ certification include:[1]
- Compare and contrast various features and requirements of Microsoft Operating Systems (Windows Vista, Windows 7, Windows 8, Windows 8.1).
- Features:
- 32-bit vs. 64-bit
- Aero, gadgets, user account control, bit-locker, shadow copy, system restore, ready boost, sidebar, compatibility mode, virtual XP mode, easy transfer, administrative tools, defender, Windows firewall, security center, event viewer, file structure and paths, category view vs. classic view.
- Side by side apps, Metro UI, Pinning, One Drive, Windows store, Multimonitor task bars, Charms, Start Screen, Power Shell, Live sign in, Action Center.
- Upgrade paths – differences between in place upgrades, compatibility tools, Windows upgrade OS advisor
- Features:
Readings
[edit | edit source]- Wikipedia: Microsoft Windows
- Wikipedia: Windows Aero
- Wikipedia: Microsoft Gadgets
- Wikipedia: BitLocker Drive Encryption
- Wikipedia: Shadow Copy
- Wikipedia: ReadyBoost
- Wikipedia: Windows Desktop Gadgets
- Wikipedia: Compatibility mode
- Wikipedia: XP Mode
- Wikipedia: Windows Easy Transfer
- Wikipedia: Windows Firewall
- Wikipedia: Windows Action Center
- Wikipedia: Event Viewer
- Wikipedia: Control Panel (Windows)
Multimedia
[edit | edit source]- YouTube: An Overview of Windows Vista - CompTIA A+ 220-902 - 1.1
- YouTube: An Overview of Windows 7 - CompTIA A+ 220-902 - 1.1
- YouTube: An Overview of Windows 8 and 8.1 - CompTIA A+ 220-902 - 1.1
- YouTube: Windows Features - CompTIA A+ 220-902 - 1.1
- YouTube: Windows 8 and 8.1 Features - CompTIA A+ 220-902 - 1.1
- YouTube: Windows File Structures and Paths - CompTIA A+ 220-902 - 1.1
- YouTube: Windows Upgrade Paths - CompTIA A+ 220-902 - 1.1
Activities
[edit | edit source]References
[edit | edit source]This lesson covers Windows installation.
Objectives and Skills
[edit | edit source]Objectives and skills for the operating systems installation portion of A+ certification include:[1]
- Given a scenario, install Windows PC operating systems using appropriate methods.
- Boot methods
- USB
- CD-ROM
- DVD
- PXE
- Solid state/flash drives
- Netboot
- External/hot swappable drive
- Internal hard drive (partition)
- Type of installations
- Unattended installation
- Upgrade
- Clean install
- Repair installation
- Multiboot
- Remote network installation
- Image deployment
- Recovery partition
- Refresh/restore
- Partitioning
- Dynamic
- Basic
- Primary
- Extended
- Logical
- GPT
- File system types/formatting
- ExFAT
- FAT32
- NTFS
- CDFS
- NFS
- ext3, ext4
- Quick format vs. full format
- Load alternate third party drivers when necessary
- Workgroup vs. Domain setup
- Time/date/region/language settings
- Driver installation, software and windows updates
- Factory recovery partition
- Properly formatted boot drive with the correct partitions/format
- Boot methods
Readings
[edit | edit source]Multimedia
[edit | edit source]- YouTube: Planning a Windows Installation - CompTIA A+ 220-902 - 1.2
- YouTube: Installing Windows Vista - CompTIA A+ 220-902 - 1.2
- YouTube: Installing Windows 7 - CompTIA A+ 220-902 - 1.2
- YouTube: Installing Windows 8 and 8.1 - CompTIA A+ 220-902 - 1.2
Activities
[edit | edit source]References
[edit | edit source]This lesson covers command line tools.
Objectives and Skills
[edit | edit source]Objectives and skills for the command line tools portion of A+ certification include:[1]
- Given a scenario, apply appropriate Microsoft command line tools.
- TASKKILL
- BOOTREC
- SHUTDOWN
- TASKLIST
- MD
- RD
- CD
- DEL
- FORMAT
- COPY
- XCOPY
- ROBOCOPY
- DISKPART
- SFC
- CHKDSK
- GPUPDATE
- GPRESULT
- DIR
- EXIT
- HELP
- EXPAND
- [command name] /?
- Commands available with standard privileges vs. administrative privileges.
Readings
[edit | edit source]- Wikipedia: Command-line interface
- Wikipedia: Ping (networking utility)
- Wikipedia: Tracert
- Wikipedia: netstat
- Wikipedia: ipconfig
- Wikipedia: net use
- Wikipedia: nslookup
- Wikipedia: Nbtstat
- Wikipedia: Taskkill
- Wikipedia: Shutdown (computing)
- Wikipedia: tasklist
- Wikipedia: mkdir
- Wikipedia: rmdir
- Wikipedia: cd (command)
- Wikipedia: del (command)
- Wikipedia: FORMAT (command)
- Wikipedia: copy (command)
- Wikipedia: XCOPY
- Wikipedia: Robocopy
- Wikipedia: diskpart
- Wikipedia: System File Checker
- Wikipedia: CHKDSK
- Wikipedia: Recovery Console
Multimedia
[edit | edit source]- YouTube: Network Command Line Tools - CompTIA A+ 220-802: 1.3
- YouTube: Operating System Command Line Tools - CompTIA A+ 220-802: 1.3
- YouTube: The Windows Recovery Environment Command Prompt - CompTIA A+ 220-902 - 1.3
Activities
[edit | edit source]References
[edit | edit source]This lesson covers GUI tools.
Objectives and Skills
[edit | edit source]Objectives and skills for the GUI tools portion of A+ certification include:[1]
- Given a scenario, use appropriate Microsoft operating system features and tools.
- Administrative
- Computer management
- Device manager
- Local Users and Groups
- Local security policy
- Performance monitor
- Services
- System configuration
- Task scheduler
- Component services
- Data sources
- Print management
- Windows memory diagnostics
- Windows firewall
- Advanced security
- MSCONFIG
- General
- Boot
- Services
- Startup
- Tools
- Task Manager
- Applications
- Processes
- Performance
- Networking
- Users
- Disk management
- Drive status
- Mounting
- Initializing
- Extending partitions
- Splitting partitions
- Shrink partitions
- Assigning/changing drive letters
- Adding drives
- Adding arrays
- Storage spaces
- Other
- User State Migration tool (USMT)
- Windows Easy Transfer
- Windows Upgrade Advisor
- System utilities
- REGEDIT
- COMMAND
- SERVICES.MSC
- MMC
- MSTSC
- NOTEPAD
- EXPLORER
- MSINFO32
- DXDIAG
- DEFRAG
- System restore
- Windows Update
- Administrative
Readings
[edit | edit source]- Wikipedia: Microsoft Management Console
- Wikipedia: Device Manager
- Wikipedia: Performance Monitor
- Wikipedia: Windows service
- Wikipedia: Task scheduler
- Wikipedia: Windows Firewall
- Wikipedia: MSConfig
- Wikipedia: Windows Task Manager
- Wikipedia: Disk Management
- Wikipedia: User State Migration Tool
- Wikipedia: Windows Registry
- Wikipedia: Command Prompt
- Wikipedia: Remote Desktop Services
- Wikipedia: Notepad (software)
- Wikipedia: Windows Explorer
- Wikipedia: Microsoft Diagnostics
- Wikipedia: DxDiag
Multimedia
[edit | edit source]- YouTube: Windows Administrative Tools - CompTIA A+ 220-902 - 1.4
- YouTube: Windows Firewall with Advanced Security - CompTIA A+ 220-902 - 1.4
- YouTube: Using Windows System Configuration - CompTIA A+ 220-902 - 1.4
- YouTube: Using Windows Task Manager - CompTIA A+ 220-902 - 1.4
- YouTube: Using Windows Disk Management - CompTIA A+ 220-902 - 1.4
- YouTube: Windows Migration Tools - CompTIA A+ 220-902 - 1.4
- YouTube: Windows System Utilities - CompTIA A+ 220-902 - 1.4
Activities
[edit | edit source]References
[edit | edit source]This lesson covers the Control Panel.
Objectives and Skills
[edit | edit source]Objectives and skills for the Control Panel portion of A+ certification include:[1]
- Given a scenario, use Windows Control Panel utilities.
- Internet options
- Connections
- Security
- General
- Privacy
- Programs
- Advanced
- Display/Display Settings
- Resolution
- Color depth
- Refresh rate
- User accounts
- Folder options
- View hidden files
- Hide extensions
- General options
- View options
- System
- Performance (virtual memory)
- Remote settings
- System protection
- Windows firewall
- Power options
- Hibernate
- Power plans
- Sleep/suspend
- Standby
- Programs and features
- HomeGroup
- Devices and Printers
- Sound
- Troubleshooting
- Network and Sharing Center
- Device Manager
- Internet options
Readings
[edit | edit source]Multimedia
[edit | edit source]- YouTube: The Windows Control Panel - CompTIA A+ 220-902 - 1.5
- YouTube: Windows XP Control Panel Options - CompTIA A+ 220-802: 1.5
- YouTube: Windows Vista Control Panel Options - CompTIA A+ 220-802: 1.5
- YouTube: Windows 7 Control Panel Options - CompTIA A+ 220-802: 1.5
Activities
[edit | edit source]References
[edit | edit source]This lesson covers Windows networking.
Objectives and Skills
[edit | edit source]Objectives and skills for the Windows networking portion of A+ certification include:[1]
- Given a scenario, install and configure Windows networking on a client/desktop.
- HomeGroup vs. WorkGroup
- Domain setup
- Network shares/administrative shares/mapping drives
- Printer sharing vs. network printer mapping
- Establish networking connections
- VPN
- Dialups
- Wireless
- Wired
- WWAN (Cellular)
- Proxy settings
- Remote Desktop Connection
- Remote Assistance
- Home vs. Work vs. Public network settings
- Firewall settings
- Exceptions
- Configuration
- Enabling/disabling Windows firewall
- Configuring an alternative IP address in Windows
- IP addressing
- Subnet mask
- DNS
- Gateway
- Network card properties
- Half duplex/full duplex/auto
- Speed
- Wake-on-LAN
- QoS
- BIOS (on-board NIC)
Readings
[edit | edit source]- Wikipedia: HomeGroup
- Wikipedia: Windows domain
- Wikipedia: Network share
- Wikipedia: Virtual private network
- Wikipedia: Proxy server
Multimedia
[edit | edit source]- YouTube: Windows HomeGroup, Workgroups, and Domains - CompTIA A+ 220-902 - 1.6
- YouTube: Windows Network Technologies - CompTIA A+ 220-902 - 1.6
- YouTube: Establishing Windows Network Connections - CompTIA A+ 220-902 - 1.6
- YouTube: Configuring Windows Firewall - CompTIA A+ 220-902 - 1.6
- YouTube: Windows IP Address Configuration - CompTIA A+ 220-902 - 1.6
- YouTube: Configuring Network Adapter Properties - CompTIA A+ 220-902 - 1.6
Activities
[edit | edit source]References
[edit | edit source]This lesson covers Windows maintenance.
Objectives and Skills
[edit | edit source]Objectives and skills for the operating systems maintenance portion of A+ certification include:[1]
- Perform common preventive maintenance procedures using the appropriate Windows OS tools.
- Best practices
- Scheduled backups
- Scheduled disk maintenance
- Windows updates
- Patch management
- Driver/firmware updates
- Antivirus/ Antimalware updates
- Tools
- Backup
- System restore
- Recovery image
- Disk maintenance utilities
- Best practices
Readings
[edit | edit source]- Wikipedia: Preventive maintenance
- Wikipedia: Windows Backup
- Wikipedia: Disk Defragmenter (Windows)
- Wikipedia: Windows Update
- Wikipedia: System Restore
Multimedia
[edit | edit source]- YouTube: Windows Preventive Maintenance Best Practices - CompTIA A+ 220-902 - 1.7
- YouTube: Windows Preventive Maintenance Tools - CompTIA A+ 220-902 - 1.7
Activities
[edit | edit source]References
[edit | edit source]Other Technologies
[edit | edit source]Computer Support/Collection/Sidebar This section of the computer support course covers other technologies. Lessons include macOS and Linux, virtualization, cloud concepts, network services, mobile operating systems, mobile connectivity, and mobile synchronization.
Preparation
[edit | edit source]Learners should already be familiar with IC3 - Computing Fundamentals and IC3 - Living Online.
Lessons
[edit | edit source]- macOS and Linux
- Virtualization
- Cloud Concepts
- Network Services
- Mobile Operating Systems
- Mobile Connectivity
- Mobile Synchronization
See Also
[edit | edit source]References
[edit | edit source]This lesson covers macOS and Linux (CompTIA: A+ certification).
Objectives and Skills
[edit | edit source]Objectives and skills for the macOS and Linux portion of A+ certification include:[1]
- Identify common features and functionality of the Mac OS and Linux operating systems.
- Best practices
- Scheduled backups
- Scheduled disk maintenance
- System updates/App store
- Patch management
- Driver/firmware updates
- Antivirus/ Antimalware updates
- Tools
- Backup/Time Machine
- Restore/snapshot
- Image recovery
- Disk maintenance utilities
- Shell/Terminal
- Screen sharing
- Force Quit
- Features
- Multiple desktops/Mission Control
- Key Chain
- Spot Light
- iCloud
- Gestures
- Finder
- Remote Disc
- Dock
- Boot Camp
- Basic Linux commands
- ls
- grep
- cd
- shutdown
- pwd vs. passwd
- mv
- cp
- rm
- chmod
- chown
- iwconfig/ifconfig
- ps
- su/sudo
- apt-get
- vi
- dd
Readings
[edit | edit source]- Wikipedia: macOS
- Wikipedia: Linux
- Wikipedia: Backup
- Wikipedia: Package manager
- Wikipedia: Mac App Store
- Wikipedia: macOS#Updating methods
- Wikipedia: Antivirus Software
- Wikipedia: Time Machine (macOS)
- Wikipedia: Snapshot (computer storage)
- Wikipedia: Terminal emulator
- Wikipedia: Screen Sharing
- Wikipedia: Desktop sharing
- Wikipedia: Remote desktop software
- Wikipedia: Kill (command)
- Wikipedia: Virtual desktop
- Wikipedia: Mission Control (macOS)
- Wikipedia: Keychain#Computer keychains
- Wikipedia: Keychain (software)
- Wikipedia: GNOME Keyring
- Wikipedia: Spotlight (software)
- Wikipedia: iCloud
- Wikipedia: Gesture recognition
- Wikipedia: Finder (software)
- Wikipedia: Taskbar
- Wikipedia: Boot Camp (software)
- Wikipedia: Bash (Unix shell)
- Wikipedia: ls
- Wikipedia: grep
- Wikipedia: cd (command)
- Wikipedia: shutdown (computing)
- Wikipedia: pwd
- Wikipedia: passwd
- Wikipedia: mv
- Wikipedia: cp (Unix)
- Wikipedia: rm (Unix)
- Wikipedia: chmod
- Wikipedia: chown
- Wikipedia: Wireless tools for Linux
- Wikipedia: ifconfig
- Wikipedia: ps (Unix)
- Wikipedia: su (Unix)
- Wikipedia: sudo
- Wikipedia: Advanced Packaging Tool (apt-get)
- Wikipedia: vi
- Wikipedia: dd (Unix)
Multimedia
[edit | edit source]- YouTube: Best Practices for Mac OS - CompTIA A+ 220-902 - 2.1
- YouTube: Best Practices for Linux - CompTIA A+ 220-902 - 2.1
- YouTube: Mac OS Tools - CompTIA A+ 220-902 - 2.1
- YouTube: Linux Tools - CompTIA A+ 220-902 - 2.1
- YouTube: Mac OS Features - CompTIA A+ 220-902 - 2.1
- YouTube: Basic Linux Commands - CompTIA A+ 220-902 - 2.1
Activities
[edit | edit source]References
[edit | edit source]This lesson covers virtualization.
Objectives and Skills
[edit | edit source]Objectives and skills for the virtualization portion of A+ certification include:[1]
- Given a scenario, setup and use client-side virtualization.
- Purpose of virtual machines
- Resource requirements
- Emulator requirements
- Security requirements
- Network requirements
- Hypervisor
Readings
[edit | edit source]Multimedia
[edit | edit source]Activities
[edit | edit source]References
[edit | edit source]This lesson covers cloud concepts.
Objectives and Skills
[edit | edit source]Objectives and skills for the cloud concepts portion of A+ certification include:[1]
- Identify basic cloud concepts.
- SaaS
- IaaS
- Paas
- Public vs. Private vs. Hybrid vs. Community
- Rapid Elasticity
- On-demand
- Resource pooling
- Measured service
Readings
[edit | edit source]Multimedia
[edit | edit source]Activities
[edit | edit source]Open an account in one cloud service provider to start practice. Most popular service providers are: Amazon Web Services (AWS), Google Cloud Platform (GCP) or Microsoft Azure
References
[edit | edit source]This lesson covers network services.
Objectives and Skills
[edit | edit source]Objectives and skills for the network services portion of A+ certification include:[1]
- Summarize the properties and purpose of services provided by networked hosts.
- Server roles
- Web server
- File server
- Print server
- DHCP server
- DNS server
- Proxy server
- Mail server
- Authentication server
- Internet appliance
- UTM
- IDS
- IPS
- Legacy / embedded systems
- Server roles
Readings
[edit | edit source]Multimedia
[edit | edit source]Activities
[edit | edit source]References
[edit | edit source]This lesson covers mobile operating systems features.
Objectives and Skills
[edit | edit source]Objectives and skills for the mobile operating systems features portion of A+ certification include:[1]
- Identify basic features of mobile operating systems.
- Android vs. iOS vs. Windows
- Open source vs. closed source/vendor specific
- App source (play store, app store and store)
- Screen orientation (accelerometer/gyroscope)
- Screen calibration
- GPS and geotracking
- WiFi calling
- Launcher/GUI
- Virtual assistant
- SDK/APK
- Emergency notification
- Mobile payment service
- Android vs. iOS vs. Windows
Readings
[edit | edit source]Multimedia
[edit | edit source]Activities
[edit | edit source]References
[edit | edit source]This lesson covers mobile connectivity.
Objectives and Skills
[edit | edit source]Objectives and skills for the mobile connectivity of A+ certification include:[1]
- Install and configure basic mobile device network connectivity and email.
- Wireless / cellular data network (enable/disable)
- Hotspot
- Tethering
- Airplane mode
- Bluetooth
- Enable Bluetooth
- Enable pairing
- Find device for pairing
- Enter appropriate pin code
- Test connectivity
- Corporate and ISP email configuration
- POP3
- IMAP
- Port and SSL settings
- Exchange, S/MIME
- Integrated commercial provider email configuration
- Google/Inbox
- Yahoo
- Outlook.com
- iCloud
- PRI updates/PRL updates/Baseband updates
- Radio firmware
- IMEI vs. IMSI
- VPN
- Wireless / cellular data network (enable/disable)
Readings
[edit | edit source]- Wikipedia: Bluetooth
- Wikipedia: Post Office Protocol
- Wikipedia: Internet Message Access Protocol
- Microsoft Exchange
- Wikipedia: Gmail
Multimedia
[edit | edit source]- YouTube: Mobile Device Connectivity - CompTIA A+ 220-902 - 2.6
- YouTube: Configuring Email on Mobile Devices - CompTIA A+ 220-902 - 2.6
Activities
[edit | edit source]References
[edit | edit source]This lesson covers mobile synchronization.
Objectives and Skills
[edit | edit source]Objectives and skills for the mobile synchronization portion of A+ certification include:[1]
- Summarize methods and data related to mobile device synchronization.
- Types of data to synchronize
- Contacts
- Programs
- Pictures
- Music
- Videos
- Calendar
- Bookmarks
- Documents
- Location data
- Social media data
- eBooks
- Synchronization methods
- Synchronize to the Cloud
- Synchronize to the Desktop
- Mutual authentication for multiple services (SSO)
- Software requirements to install the application on the PC
- Connection types to enable synchronization
- Types of data to synchronize
Readings
[edit | edit source]Multimedia
[edit | edit source]Activities
[edit | edit source]References
[edit | edit source]Security
[edit | edit source]Computer Support/Collection/Sidebar This section of the computer support course covers security. Lessons include prevention, threats, best practices, data destruction, wireless, and wired security.
Preparation
[edit | edit source]Learners should already be familiar with IC3 - Computer Use and Safety.
Lessons
[edit | edit source]See Also
[edit | edit source]References
[edit | edit source]This lesson covers security threats.
Objectives and Skills
[edit | edit source]Objectives and skills for the security threats portion of A+ certification include:[1]
- Identify common security threats and vulnerabilities.
- Malware
- Spyware
- Viruses
- Worms
- Trojans
- Rootkits
- Ransomware
- Phishing
- Spear phishing
- Spoofing
- Social engineering
- Shoulder surfing
- Zero day attack
- Zombie/botnet
- Brute forcing
- Dictionary attacks
- Non-compliant systems
- Violations of security best practices
- Tailgating
- Man-in-the-middle
- Malware
Readings
[edit | edit source]- Wikipedia: Social engineering (security)
- Wikipedia: Malware
- Wikipedia: Rootkit
- Wikipedia: Phishing
- Wikipedia: Shoulder surfing (computer security)
- Wikipedia: Computer virus
- Wikipedia: Worm (software)
- Wikipedia: Trojan Horse (computing)
Multimedia
[edit | edit source]Activities
[edit | edit source]References
[edit | edit source]This lesson covers security through prevention methods.
Objectives and Skills
[edit | edit source]Objectives and skills for the security prevention methods portion of A+ certification include:[1]
- Compare and contrast common prevention methods.
- Physical security
- Lock doors
- Mantrap
- Cable locks
- Securing physical documents/passwords/shredding
- Biometrics
- ID badges
- Key fobs
- RFID badge
- Smart card
- Tokens
- Privacy filters
- Entry control roster
- Digital security
- Antivirus/Antimalware
- Firewalls
- User authentication/strong passwords
- Multifactor authentication
- Directory permissions
- VPN
- DLP
- Disabling ports
- Access control lists
- Smart card
- Email filtering
- Trusted/untrusted software sources
- User education/AUP
- Principle of least privilege
- Physical security
Readings
[edit | edit source]Multimedia
[edit | edit source]- YouTube: Physical Security Prevention Methods - CompTIA A+ 220-902 - 3.2
- YouTube: Digital Security Prevention Methods - CompTIA A+ 220-902 - 3.2
- Watch YouTube: Security Awareness - CompTIA A+ 220-902 - 3.2
Activities
[edit | edit source]References
[edit | edit source]This lesson covers Windows operating systems security.
Objectives and Skills
[edit | edit source]Objectives and skills for the operating systems security portion of A+ certification include:[1]
- Compare and contrast differences of basic Windows OS security settings.
- User and groups
- Administrator
- Power user
- Guest
- Standard user
- NTFS vs. Share permissions
- Allow vs. deny
- Moving vs. copying folders and files
- File attributes
- Shared files and folders
- Administrative shares vs. local shares
- Permission propagation
- Inheritance
- System files and folders
- User authentication
- Single sign-on
- Run as administrator vs. standard user
- Bitlocker
- Bitlocker-To-Go
- EFS
- User and groups
Readings
[edit | edit source]Multimedia
[edit | edit source]Activities
[edit | edit source]References
[edit | edit source]This lesson covers security best practices.
Objectives and Skills
[edit | edit source]Objectives and skills for the security best practices portion of A+ certification include:[1]
- Given a scenario, deploy and enforce security best practices to secure a workstation.
- Password best practices
- Setting strong passwords
- Password expiration
- Changing default user names/passwords
- Screensaver required password
- BIOS/UEFI passwords
- Requiring passwords
- Account management
- Restricting user permissions
- Login time restrictions
- Disabling guest account
- Failed attempts lockout
- Timeout/screen lock
- Disable autorun
- Data encryption
- Patch/update management
- Password best practices
Readings
[edit | edit source]Multimedia
[edit | edit source]Activities
[edit | edit source]References
[edit | edit source]This lesson covers mobile devices security.
Objectives and Skills
[edit | edit source]Objectives and skills for the mobile devices security portion of A+ certification include:[1]
- Compare and contrast various methods for securing mobile devices.
- Screen locks
- Fingerprint lock
- Face lock
- Swipe lock
- Passcode lock
- Remote wipes
- Locator applications
- Remote backup applications
- Failed login attempts restrictions
- Antivirus/Antimalware
- Patching/OS updates
- Biometric authentication
- Full device encryption
- Multifactor authentication
- Authenticator applications
- Trusted sources vs. untrusted sources
- Firewalls
- Policies and procedures
- BYOD vs. corporate owned
- Profile security requirements
- Screen locks
Readings
[edit | edit source]Multimedia
[edit | edit source]Activities
[edit | edit source]References
[edit | edit source]This lesson covers data destruction.
Objectives and Skills
[edit | edit source]Objectives and skills for the data destruction portion of A+ certification include:[1]
- Given a scenario, use appropriate data destruction and disposal methods.
- Physical destruction
- Shredder
- Drill / Hammer
- Electromagnetic (Degaussing)
- Incineration
- Certificate of destruction
- Recycling or repurposing best practices
- Low level format vs. standard format
- Overwrite
- Drive wipe
- Physical destruction
Readings
[edit | edit source]Multimedia
[edit | edit source]Activities
[edit | edit source]References
[edit | edit source]This lesson covers wired and wireless security.
Objectives and Skills
[edit | edit source]Objectives and skills for the wired and wireless security portion of A+ certification include:[1]
- Given a scenario, secure SOHO wireless and wired networks.
- Wireless specific
- Changing default SSID
- Setting encryption
- Disabling SSID broadcast
- Antenna and access point placement
- Radio power levels
- WPS
- Change default user-names and passwords
- Enable MAC filtering
- Assign static IP addresses
- Firewall settings
- Port forwarding/mapping
- Disabling ports
- Content filtering / parental controls
- Update firmware
- Physical security
- Wireless specific
Readings
[edit | edit source]Multimedia
[edit | edit source]Activities
[edit | edit source]References
[edit | edit source]Software Troubleshooting
[edit | edit source]Computer Support/Collection/Sidebar This section of the computer support course covers software troubleshooting. Lessons include PC operating systems, PC security, mobile operating systems, and mobile security.
Preparation
[edit | edit source]Learners should already be familiar with IC3 - Computer Use and Safety.
Lessons
[edit | edit source]See Also
[edit | edit source]References
[edit | edit source]This lesson covers troubleshooting PC operating systems.
Objectives and Skills
[edit | edit source]Objectives and skills for the troubleshooting PC operating systems portion of A+ certification include:[1]
- Given a scenario, troubleshoot PC operating system problems with appropriate tools.
- Common symptoms
- Proprietary crash screens (BSOD/pin wheel)
- Failure to boot
- Improper shutdown
- Spontaneous shutdown/restart
- Device fails to start/detected
- Missing dll message
- Services fails to start
- Compatibility error
- Slow system performance
- Boots to safe mode
- File fails to open
- Missing NTLDR
- Missing Boot Configuration Data
- Missing operating system
- Missing Graphical Interface
- Missing GRUB/LILO
- Kernel panic
- Graphical Interface fails to load
- Multiple monitor misalignment/orientation
- Tools
- BIOS/UEFI
- SFC
- Logs
- System Recovery Options
- Repair disks
- Pre-installation environments
- MSCONFIG
- DEFRAG
- REGSRV32
- REGEDIT
- Event viewer
- Safe mode
- Command prompt
- Uninstall/reinstall/repair
- Common symptoms
Readings
[edit | edit source]Multimedia
[edit | edit source]- YouTube: Operating System Troubleshooting - CompTIA A+ 220-902 - 4.1
- YouTube: Operating System Troubleshooting Tools - CompTIA A+ 220-902 - 4.1
Activities
[edit | edit source]References
[edit | edit source]This lesson covers troubleshooting PC security.
Objectives and Skills
[edit | edit source]Objectives and skills for the troubleshooting PC security portion of A+ certification include:[1]
- Given a scenario, troubleshoot common PC security issues with appropriate tools and best practices.
- Common symptoms
- Pop-ups
- Browser redirection
- Security alerts
- Slow performance
- Internet connectivity issues
- PC/OS lock up
- Application crash
- OS updates failures
- Rogue antivirus
- Spam
- Renamed system files
- Files disappearing
- File permission changes
- Hijacked email
- Responses from users regarding email
- Automated replies from unknown sent email
- Access denied
- Invalid certificate (trusted root CA)
- Tools
- Antivirus software
- Antimalware software
- Recovery console
- Terminal
- System restore/Snapshot
- Pre-installation environments
- Event viewer
- Refresh/restore
- MSCONFIG/Safe boot
- Best practice procedure for malware removal
- Identify malware symptoms
- Quarantine infected system
- Disable system restore (in Windows)
- Remediate infected systems
- Update antimalware software
- Scan and removal techniques (safe mode, pre-installation environment)
- Schedule scans and run updates
- Enable system restore and create restore point (in Windows)
- Educate end user
- Common symptoms
Readings
[edit | edit source]Multimedia
[edit | edit source]- YouTube: Troubleshooting Common Security Issues - CompTIA A+ 220-902 - 4.2
- YouTube: Tools for Security Troubleshooting - CompTIA A+ 220-902 - 4.2
- YouTube: Best Practices for Malware Removal - CompTIA A+ 220-902 - 4.2
Activities
[edit | edit source]References
[edit | edit source]This lesson covers troubleshooting mobile operating systems.
Objectives and Skills
[edit | edit source]Objectives and skills for the troubleshooting mobile operating systems portion of A+ certification include:[1]
- Given a scenario, troubleshoot common mobile OS and application issues with appropriate tools.
- Common symptoms
- Dim display
- Intermittent wireless
- No wireless connectivity
- No bluetooth connectivity
- Cannot broadcast to external monitor
- Touchscreen non-responsive
- Apps not loading
- Slow performance
- Unable to decrypt email
- Extremely short battery life
- Overheating
- Frozen system
- No sound from speakers
- Inaccurate touch screen response
- System lockout
- Tools
- Hard reset
- Soft reset
- Close running applications
- Reset to factory default
- Adjust configurations/settings
- Uninstall/reinstall apps
- Force stop
- Common symptoms
Readings
[edit | edit source]Multimedia
[edit | edit source]Activities
[edit | edit source]References
[edit | edit source]This lesson covers troubleshooting mobile security.
Objectives and Skills
[edit | edit source]Objectives and skills for the troubleshooting mobile security portion of A+ certification include:[1]
- Given a scenario, troubleshoot common mobile OS and application security issues with appropriate tools.
- Common symptoms
- Signal drop/weak signal
- Power drain
- Slow data speeds
- Unintended WiFi connection
- Unintended Bluetooth pairing
- Leaked personal files/data
- Data transmission overlimit
- Unauthorized account access
- Unauthorized root access
- Unauthorized location tracking
- Unauthorized camera/microphone activation
- High resource utilization
- Tools
- Antimalware
- App scanner
- Factory reset/Clean install
- Uninstall/reinstall apps
- WiFi analyzer
- Force stop
- Cell tower analyzer
- Backup/restore
- iTunes/iCloud/AppleConfigurator
- Googlesync
- OneDrive
- Common symptoms
Readings
[edit | edit source]Multimedia
[edit | edit source]Activities
[edit | edit source]References
[edit | edit source]Procedures
[edit | edit source]Computer Support/Collection/Sidebar This section of the computer support course covers procedures. Lessons include safety, environment, policies, communication, and troubleshooting theory.
Preparation
[edit | edit source]Learners should already be familiar with IC3 - Computer Use and Safety.
Lessons
[edit | edit source]See Also
[edit | edit source]References
[edit | edit source]This lesson covers safety procedures.
Objectives and Skills
[edit | edit source]Objectives and skills for the safety procedures portion of A+ certification include:[1]
- Given a scenario, use appropriate safety procedures.
- Equipment grounding
- Proper component handling and storage
- Antistatic bags
- ESD straps
- ESD mats
- Self-grounding
- Toxic waste handling
- Batteries
- Toner
- CRT
- Personal safety
- Disconnect power before repairing PC
- Remove jewelry
- Lifting techniques
- Weight limitations
- Electrical fire safety
- Cable management
- Safety goggles
- Air filter mask
- Compliance with local government regulations
Readings
[edit | edit source]Multimedia
[edit | edit source]- YouTube: Managing Electrostatic Discharge - CompTIA A+ 220-902 - 5.1
- YouTube: Computer Safety Procedures - CompTIA A+ 220-902 - 5.1
Activities
[edit | edit source]References
[edit | edit source]This lesson covers environment procedures.
Objectives and Skills
[edit | edit source]Objectives and skills for the environment procedures portion of A+ certification include:[1]
- Given a scenario with potential environmental impacts, apply the appropriate controls.
- MSDS documentation for handling and disposal
- Temperature, humidity level awareness and proper ventilation
- Power surges, brownouts, blackouts
- Battery backup
- Surge suppressor
- Protection from airborne particles
- Enclosures
- Air filters/Mask
- Dust and debris
- Compressed air
- Vacuums
- Compliance to local government regulations
Readings
[edit | edit source]- Wikipedia: Material safety data sheet
- Wikipedia: Uninterruptible power supply
- Wikipedia: Surge protector
- Wikipedia: Gas duster
- Wikipedia: Antistatic bag
Multimedia
[edit | edit source]Activities
[edit | edit source]References
[edit | edit source]This lesson covers policies.
Objectives and Skills
[edit | edit source]Objectives and skills for the policies portion of A+ certification include:[1]
- Summarize the process of addressing prohibited content/activity, and explain privacy, licensing, and policy concepts.
- Incident Response
- First response
- Identify
- Report through proper channels
- Data/device preservation
- Use of documentation/documentation changes
- Chain of custody
- Tracking of evidence/documenting process
- First response
- Licensing / DRM / EULA
- Open source vs. commercial license
- Personal license vs. enterprise licenses
- Personally Identifiable Information
- Follow corporate end-user policies and security best practices
- Incident Response
Readings
[edit | edit source]Multimedia
[edit | edit source]Activities
[edit | edit source]References
[edit | edit source]This lesson covers communication procedures.
Objectives and Skills
[edit | edit source]Objectives and skills for the communication procedures portion of A+ certification include:[1]
- Demonstrate proper communication techniques and professionalism.
- Use proper language – avoid jargon, acronyms, slang when applicable
- Maintain a positive attitude / Project confidence
- Actively listen (taking notes) and avoid interrupting the customer
- Be culturally sensitive
- Use appropriate professional titles, when applicable
- Be on time (if late contact the customer)
- Avoid distractions
- Personal calls
- Texting / Social media sites
- Talking to co-workers while interacting with customers
- Personal interruptions
- Dealing with difficult customer or situation
- Do not argue with customers and/or be defensive
- Avoid dismissing customer problems
- Avoid being judgmental
- Clarify customer statements (ask open ended questions to narrow the scope of the problem, restate the issue or question to verify understanding)
- Do not disclose experiences via social media outlets
- Set and meet expectations/timeline and communicate status with the customer
- Offer different repair/replacement options if applicable
- Provide proper documentation on the services provided
- Follow up with customer/user at a later date to verify satisfaction
- Deal appropriately with customers confidential and private materials
- Located on a computer, desktop, printer, etc
Readings
[edit | edit source]Multimedia
[edit | edit source]- YouTube: Communication - CompTIA A+ 220-902 - 5.4
- YouTube: Professionalism - CompTIA A+ 220-902 - 5.4
Activities
[edit | edit source]References
[edit | edit source]This lesson covers troubleshooting theory.
Objectives and Skills
[edit | edit source]Objectives and skills for the troubleshooting theory portion of A+ certification include:[1]
- Given a scenario, explain the troubleshooting theory.
- Always consider corporate policies, procedures and impacts before implementing changes.
- Identify the problem
- Question the user and identify user changes to computer and perform backups before making changes
- Establish a theory of probable cause (question the obvious)
- If necessary, conduct external or internal research based on symptoms
- Test the theory to determine cause
- Once theory is confirmed determine next steps to resolve problem
- If theory is not confirmed re-establish new theory or escalate
- Establish a plan of action to resolve the problem and implement the solution
- Verify full system functionality and if applicable implement preventive measures
- Document findings, actions and outcomes

