Wikiversity:FAQ/Editing
You can just dive in and start typing the way you'd type an e-mail - be bold!. Come to this page, however, for a jumping-off place for more technical editing instructions. To experiment with editing, visit the sandbox.
This page is like a manual for editing Wikiversity and provides many examples. You may want to keep this page open in a separate browser window for reference while you edit. If you are new to wiki, you may benefit from Introduction to Wikiversity before trying to use this page.
Additional help pages for editing are shown in the box on the right.
- Wikipedia has additional help for editing such as the Wikipedia Cheatsheet. There is an attempt to centralize help for all Wikimedia projects at this page.
Editing basics


- Start editing
- To start editing a MediaWiki page, click on the "Edit this page" (or just "edit") link at one of its edges. This will bring you to the edit page: a page with a text box containing the wikitext: the editable source code from which the server produces the webpage. If you just want to experiment, please do so in the sandbox, not here.
- Summarize your changes
- You should write a short edit summary in the small field below the edit-box. You may use shorthand to describe your changes, as described in the legend.
- Preview before saving
- When you have finished, click preview to see how your changes will look -- before you make them permanent. Repeat the edit/preview process until you are satisfied, then click "Save" and your changes will be immediately applied to the article. Small changes such as spelling corrections can be marked as "minor" before saving. Marking a significant change as a minor change is considered bad Wikiquette.
- Review previous changes to the page
- Yes, you can step back in time to see every single version of a page. Just click on the History tab at the top of the page. Here you can see who did the editing, the date of the change, their summary notes about the change. There are even tools to let you compare what's different between one version and another. Click on an editor's Talk URL and go to their talk page where you can engage them in discussion.
Wikitext markup
making your page look the way you want with Wikitext
- You can see some more detailed examples at Help:Wiki markup examples.
- If you want to try out things without danger of doing any harm, you can do so in the Wikiversity:Sandbox.
Basic text formatting
| Name | Typing | Displays |
|---|---|---|
Make text '''bold'''
|
Make text bold | |
Make text ''italic''
|
Make text italic | |
Link to [[Help:Editing|a page]] or [[#Basic text formatting|a section of a page]].
|
Link to a page or a section of a page. | |
Link to [http://en.wikiversity.org/wiki/Help:Editing a page] or [http://en.wikiversity.org/wiki/Help:Editing#Editing_basics a section of a page].
|
Link to a page or a section of a page. | |
== Section Heading ==
|
Section Heading | |
[[File:Button image.png]]
|
||
[[Media:Button media.png]]
|
Media:Button media.png | |
| <math>2^3</math> | ||
<nowiki><math>2^3</math></nowiki>
|
<math>2^3</math> | |
Thanks guys --~~~~
|
Thanks guys --Karl Wick 07:46, 27 November 2005 (UTC) | |
----
|
| |
#redirect [[Help:Editing#Basic text formatting]]
|
For a list of HTML tags that are allowed, see HTML in wikitext. However, you should avoid HTML in favor of Wiki markup whenever possible.
Just show what I typed
A few different kinds of formatting will tell the Wiki to display things as you typed them.
| Name | Typing | Displays |
|---|---|---|
<nowiki> tags
|
<nowiki>
The nowiki tag ignores [[Wiki]] ''markup''.
It reformats text by removing newlines and multiple spaces.
It still interprets special characters: &rarr;
</nowiki>
|
The nowiki tag ignores [[Wiki]] ''markup''. It reformats text by removing newlines and multiple spaces. It still interprets special characters: → |
| <pre> | <pre>
The pre tag ignores [[Wiki]] and <strong>HTML</strong> ''markup''.
It also doesn't reformat text.
It still interprets special characters: →
</pre>
|
The pre tag ignores [[Wiki]] and <strong>HTML</strong> ''markup''. It also doesn't reformat text. It still interprets HTML special characters: → |
| Leading spaces |
Leading spaces are another way to preserve formatting. Putting a space at the beginning of each line
stops the text from being reformatted. It still
interprets [[Wiki]] ''markup'' and special
characters: &rarr;
but it puts the text in a box. |
Leading spaces are another way to preserve formatting. Putting a space at the beginning of each line stops the text from being reformatted. It still interprets Wiki markup and special characters: → but it puts the text in a box. |
Organizing your writing
| What it looks like | What you type |
|---|---|
|
Section headings Headings organize writing into sections. The wiki software automatically generates a table of contents from them.
Using more equals signs creates a subsection.
Don't skip levels, like from two to four equals signs. Start with two equals signs (top-level heading); don't use single equals signs. |
== Section headings == Headings organize your writing into sections. The wiki software automatically generates a table of contents from them. === Subsection === Using more equals signs creates a subsection. ==== A smaller subsection ==== Don't skip levels, like from two to four equals signs. Start with two equals signs (top-level heading); don't use single equals signs. |
marks the end of the list.
|
* ''Unordered lists'' are easy to do:
** Start every line with a star.
*** More stars indicate a deeper level.
*A newline
*in a list
marks the end of the list.
*Of course you can start again.
|
A newline marks the end of the list.
|
# Numbered lists are also good:
## Very organized
## Easy to follow
A newline marks the end of the list.
#New numbering starts with 1.
|
|
* You can even do mixed lists
*# and nest them
*#* or break lines<br>in lists.
|
|
Another kind of list is a description list:
|
Another kind of list is a '''description list''':
; word : description of the word
; longer phrase
: phrase described at length, such that, even with a
relatively large window width one can see that the
wrapping of the text maintains the indentation of the
description and thus a highlight of the described term.
This accentuates readability of the list.
|
A newline after that starts a new paragraph.
|
:A colon indents a line or paragraph.
A newline after that starts a new paragraph.
::This is often used for discussion on talk pages.
|
|
You can make horizontal dividing lines to separate text. But you should usually use sections instead, so that they go in the table of contents. |
You can make horizontal dividing lines
to separate text.
----
But you should usually use sections instead,
so that they go in the table of contents.
|
Images, tables, video, and sounds
This is a very quick introduction (please do not forget to upload your files). For more information, see:
- Images and sound files for help with media files
- w:Help:Extended image syntax for how to arrange images on the page
- Help:Table for how to create a table
| What it looks like | What you type | ||||
|---|---|---|---|---|---|
|
A picture, including alternate text: You can put the image in a frame with a caption:  |
A picture, including alternate text:
[[File:Wikiversity_beta.png|50px|The logo for this Wiki]]
You can put the image in a frame with a caption:
[[File:Wikiversity_beta.png|frame|The logo for this Wiki]]
| ||||
|
A link to Wikiversity's page for the image: File:Wikiversity beta.png Or a link directly to the image itself: Media:Wikiversity beta.png |
A link to Wikiversity's page for the image:
[[:File:Wikiversity beta.png]]
Or a link directly to the image itself:
[[Media:Wikiversity beta.png]]
| ||||
|
Use media: links to link to sounds or videos. Sound File Example: A sound file pdf File Example: A pdf file |
Use '''media:''' links to link to sounds
or videos.
Sound File Example: [[media:Sound_Of_Fear.ogg|A sound file]]
pdf File Example: [[Media:Darkside-graphak1.pdf|A pdf file]]
| ||||
|
{{center top}}
{| border=1 cellspacing=0 cellpadding=5
| This
| is
|-
| a
| '''table'''
|}
{{center bottom}}
|
Templates
Templates are segments of Wiki markup that are meant to be copied automatically ("transcluded") into a page. You add them by putting the template's name in {{double braces}}.
Some templates take parameters, as well, which you separate with the pipe character.
| What it looks like | What you type |
|---|---|
|
This text comes from the page named Template:Transclusion demo. It has been transcluded into this page. |
{{Transclusion demo}}
|
|
This template takes two parameters, and creates underlined text with a hover box: Hover your mouse over this text Go to this page to see the H:title template itself. |
This template takes two parameters, and creates
underlined text with a hover box:
{{H:title|This is the hover text|
Hover your mouse over this text}}
Go to [[template:H:title|this page]] to see the H:title template itself.
|
Page protection
In a few cases, where an administrator has protected a page, the link labeled "Edit this page" is replaced by the text "View source" (or equivalents in the language of the project). In that case the page cannot be edited. Protection of an image page includes protection of the image itself.
Edit conflicts
If someone else makes an edit while you are making yours, the result is an edit conflict. Many conflicts can be automatically resolved by the Wiki. If it can't be resolved, however, you will need to resolve it yourself. The Wiki gives you two text boxes, where the top one is the other person's edit and the bottom one is your edit. Merge your edits into the top edit box, which is the only one that will be saved.
Reverting

The edit link of a page showing an old version leads to an edit page with the old wikitext. This is a useful way to restore the old version of a page. However, the edit link of a diff page gives the current wikitext, even if the diff page shows an old version below the table of differences.
Undo
Custodians can also revert edits other than the last one. On diff pages, an "undo" link should appear next to the "edit" link on the right-hand revision. Note: if a more recent edit has changed the part of the page where you are trying to undo an older edit, the attempted undo action may not work.
Error messages
If you get an error message upon saving a page, you can't tell whether the actual save has failed or just the confirmation. You can go back and save again, and the second save will have no effect, or you can check "My contributions" to see whether the edit went through.
Sidenote: "My contributions" is accessed a link in the users menu. The user menu usually resides at the top of the page of users who are logged in.
Checking spelling and editing in your favorite editor
You may find it more convenient to copy and paste the text first into your favorite text editor, edit and spell check it there, and then paste it back into your web browser to preview. This way, you can also keep a local backup copy of the pages you have edited. It also allows you to make changes offline.
If you edit this way, it's best to leave the editing page open after you copy from it, using the same edit box to submit your changes, so that the usual edit conflict mechanism can deal with it. If you return to the editing page later, please make sure that nobody else has edited the page in the meantime. If someone has, you'll need to merge their edits into yours by using the diff feature in the page history.
Composition of the edit page
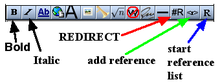

The editing page consists of these sections:
- The edit toolbar (optional)
- If you do not see the tool bar on edit pages, click your "my preferences" link, click the "edit" preferences tab, click the check box next to show edit tool bar, save your preferences (make sure you have javascript active in your web browser's preferences).
- The editing text box
- The edit summary box
- Save/Preview/Cancel links
- A list of templates used on the page
- A preview, if you have requested one. Your preferences may place the preview at the top of the page instead.
Position-independent wikitext
No matter where you put these things in the wikitext, the resulting page is displayed the same way:
- Interlanguage links
- Categories
- The magic words __NOTOC__ and __FORCETOC__. See Help:Section.
References
For help with adding a numbered reference list to a Wikiversity page, see Wikipedia:Footnotes. If your reference list looks odd, go to the small window of your browser that shows the URL of the page and add ?action=purge after the article name. Hit return.
See also
- Help:Editing FAQ
- Help:Calculation
- Help:Editing toolbar
- Help:HTML in wikitext
- Help:Starting a new page
- Help:Variable
- UseModWiki and Wikipedia:PHP script.
- HTML elements.
- Live preview - a way to preview your edits without contacting the server.



