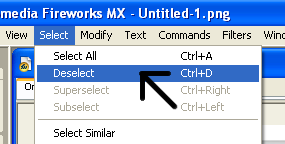User:Kizer/Web Page/Flash/Project 1
1. First you need to open Flash and Fireworks. Flash won't be used right away. Fireworks will be used for most of the first part.
2. Search for the main image you want (such as a tv, digital camera, etc.) on the internet.
3. Copy the Image by pressing Print Screen on the keyboard.
4. Open a new document in Fireworks. It doesn't matter what size or color the canvas is.
5. Click "Edit" then "Paste" to put the screenshot into Fireworks.
6. Use the crop tool in the toolbar to get only the image you want from the screenshot.
7. In the tools section, click on either the lasso tool or the marquee tool. Use one or the other to cut out the screen on the image you chose. (i.e. the tv's screen, the screen where the picture shows up on a digital camera, etc.)
Important Note: To make what you selected with the marquee or lasso tool go away, hit the "delete" button on the keyboard. Afterwards, you will have to deselect the area by clicking "Select" on the top toolbar and clicking "Deselect".
8. Near the top on the right half of the screen, there is a tab called "Optimize". If it is not already opened, click on Optimize to open it.
9. Underneath the word Optimize, there is a drop down bar that has the word "Settings" to the left of it. Click on the arrow to make it drop, then select the one that says "GIF Websnap 256".
10. Many other drop down bars should be there now. The bar halfway down the "Optimize" tab should say "No Transparency". Click on its arrow and change it to "Alpha Transparency".
11. Once done with this, click on "File", then click on "Export". In the new window that pops up, rename the file to what you want it to be saved as, then click "Save".
12. This is the part where you need Flash opened. On the top toolbar, click on "File", then select "Import". A new window will come up. Search for the file you saved in Fireworks, select it, then click "Open".
13. Don't panic if your image is too big, we can fix that. Underneath "Tools" on the left side of the screen, click on the Free Transform tool. This should make a box come up around your image that looks a little bit like the crop box did in Fireworks.
14. By clicking and holding down the mouse on one of the black boxes at the corners, you will be able to resize your image so that it fits into the frame. You can move the image to center it by using the arrow keys on your keyboard.
15. After you're done with the Free Transform tool, change it back to the regular pointer by clicking on the black arrow underneath "Tools".